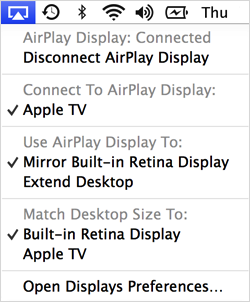Hi leahmturner,
I see that you are experiencing an issue with choppiness while AirPlay Mirroring from your computers to your Apple TV. I have an article that contains some helpful troubleshooting steps for you regarding this issue:
About AirPlay Mirroring in OS X - Apple Support
http://support.apple.com/en-us/HT201343
Resolution matching modes
You can choose between two desktop resolution matching modes that let you select which display will have the best image. When AirPlay Mirroring is turned on, select an option under "Match Desktop Size To:" in the AirPlay Mirroring menu extra.
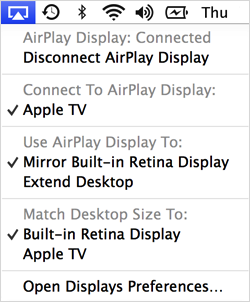
Match Desktop Size To: Apple TV
AirPlay Mirroring changes the desktop resolution to best match your Apple TV, resulting in a 16:9 image that fills the HDTV screen. This setting often produces the sharpest image on the HDTV. The aspect ratio and/or resolution of the built-in Mac display may change to accommodate the Apple TV.
Match Desktop Size To: This Mac
AirPlay Mirroring scales the contents of the desktop to fit on the Apple TV, leaving the resolution of your Mac's display unchanged. Use this setting for the sharpest image on your Mac's display. Depending on your Mac model, the resulting image may not fill the HDTV screen.
If you don't see mirroring options
If your Mac and Apple TV are on the same network, but no AirPlay Mirroring menu appears, your Apple TV may be asleep. Simply press a button on your Apple TV remote to wake it up. After a few seconds, the AirPlay Mirroring menu extra appears. If you still don't see the options you expect, make sure your Apple TV has the current software update installed. Also make sure that you have the "Show mirroring options in the menu bar when available" option selected in the Displays pane of System Preferences.

If the menu bar or Dock is cropped
Some HDTVs have bezels that cover a small percentage of the screen. This can result in a slight cropping of a full-resolution HDTV image. Depending on the HDTV model, AirPlay Mirroring may automatically adjust the picture size to prevent cropping. If you are using OS X Mountain Lion or later, and you see cropping of the menu bar or Dock when using AirPlay Mirroring, toggle the Overscan correction option in Displays preferences.

Minimize video post-processing
HDTVs often apply picture quality enhancements intended to improve the look of film and video sources. In some cases, these enhancements can lead to over-sharpening artifacts when displaying your Mac desktop. Some HDTV models have built-in settings to change or disable the enhancements for use with a computer (computer, presentation, or game modes). Otherwise, the controls for sharpness, detail enhancement and noise reduction can be used to optimize the appearance of the Mac desktop. Consult your HDTV’s manual for guidance on the appropriate settings for use with a computer.
Firewall security settings
If you use a firewall, make sure the following firewall security options have been set to allow AirPlay Mirroring to work:
- Choose System Preferences from the Apple menu ().
- Click Security & Privacy, then click Firewall.
- Click the lock icon to unlock it if it's locked, then type an administrator name and password.
- Click Firewall Options.
- Deselect (uncheck) the “Block all incoming connections” checkbox.
- Select (check) the “Automatically allow signed software to receive incoming connections” checkbox.
Thanks for coming to the Apple Support Communities!
Regards,
Braden