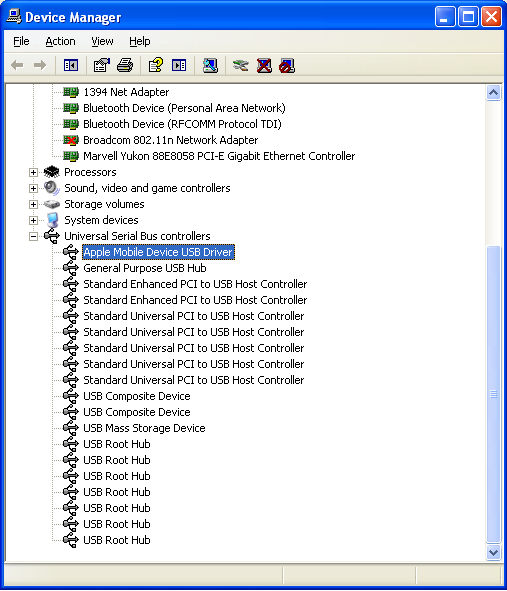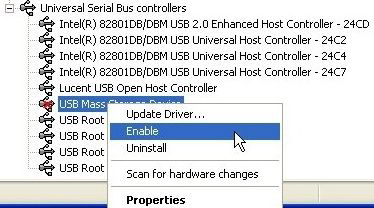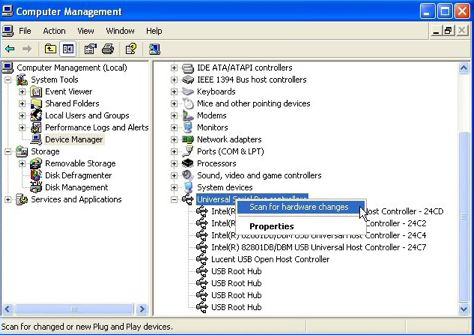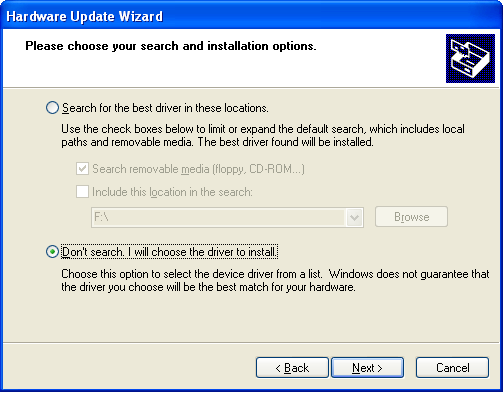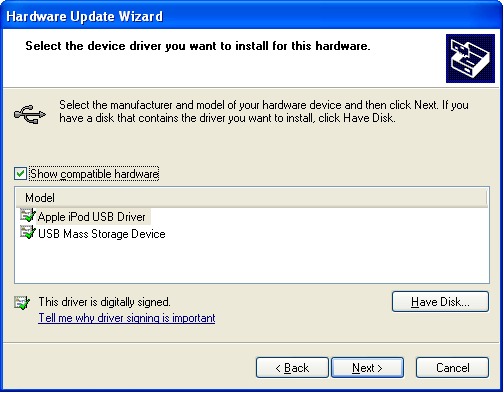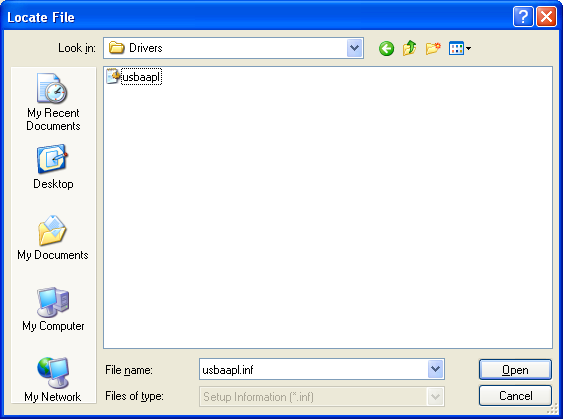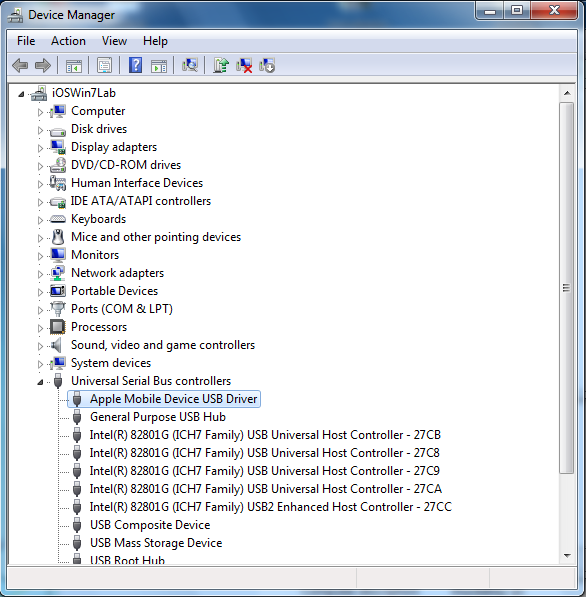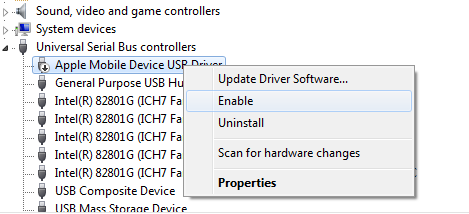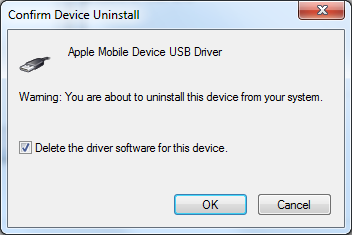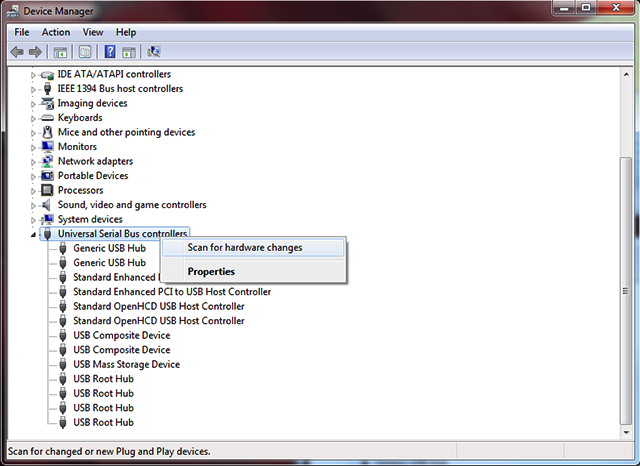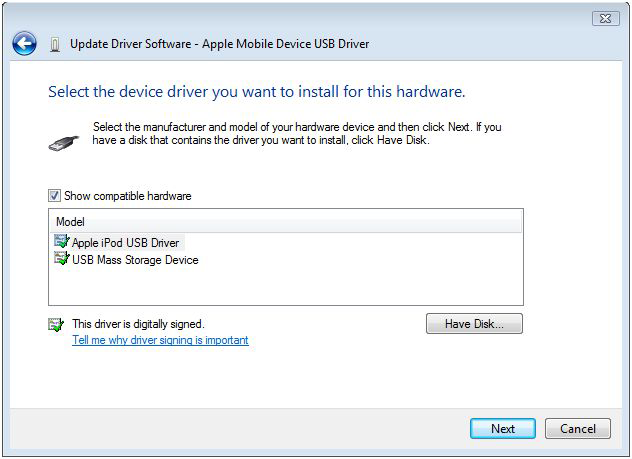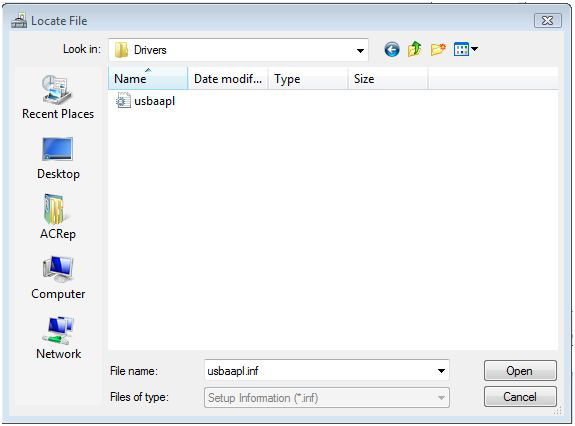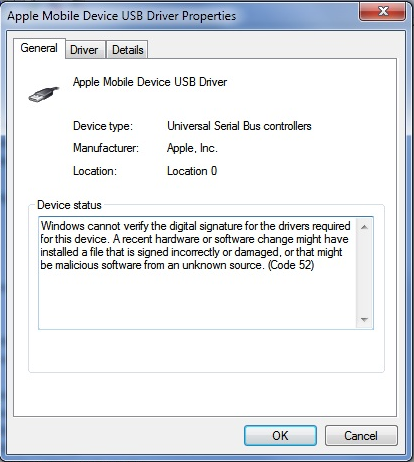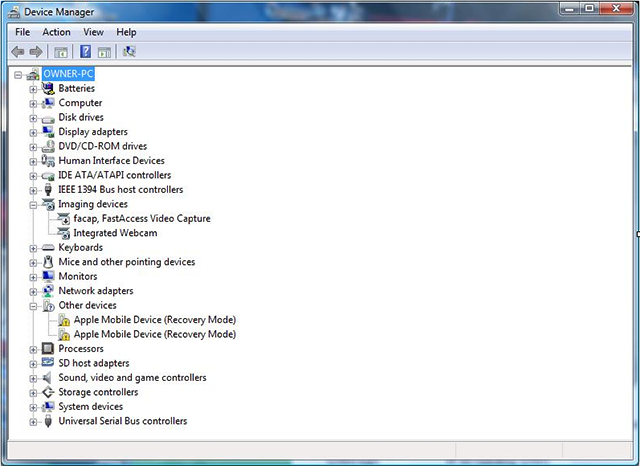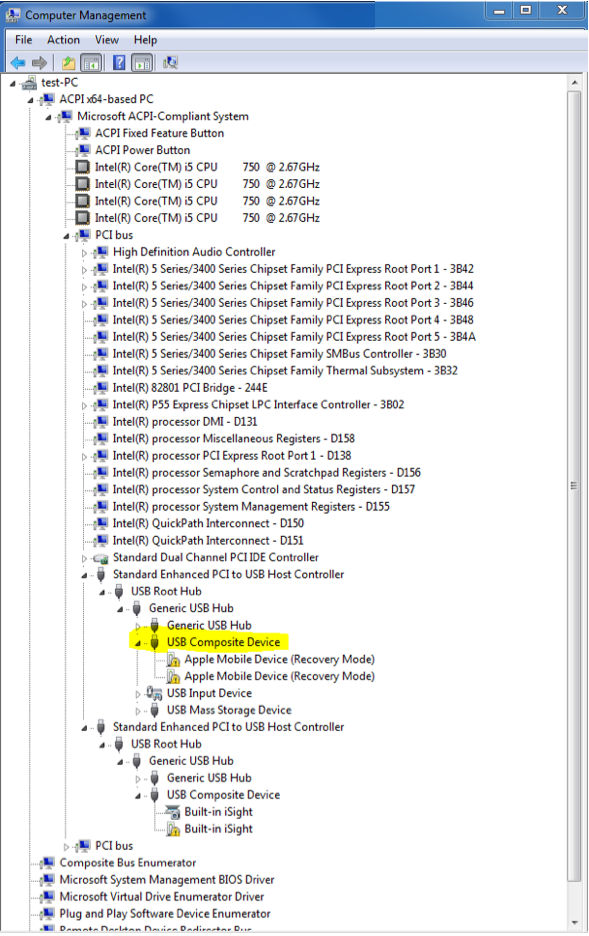If your iPhone, iPad or iPod touch won't connect to iTunes on your PC, try the suggestions below.
When trying these steps, do not manually place the device into recovery mode.
If you're using a Mac and your iPhone, iPad, or iPod touch is not recognized in iTunes, learn what to do if your device isn't recognized in OS X.
Collapse All Sections | Expand All Sections
Turn off your computer and your iOS device, then turn them on again.
Check to make sure that you've installed all required updates for your computer.
If you connect your iOS device to your computer and see "If you have not connected your iOS device to this computer before, unlock the device and tap Trust," make sure that your device trusts the computer.
If you use Windows XP and you see the trust alert on your device repeatedly, make sure that you installed iTunes. Learn how to resolve a repeating trust alert when using Windows XP. You might need to reset the lockdown folder.
Verify that the 30-pin to USB cable or Lightning Connector to USB cable is free of debris and not damaged. If another cable is available, test with that cable instead.
USB cables that are bundled with third-party products or accessories might work only to charge those products and might not transmit data. Also, if you're using a third-party case or extended battery pack, try removing the case and connecting the Apple-supplied USB cable directly to your device.
iOS devices require Apple Mobile Device Support, which should be automatically installed with iTunes. To verify whether it is installed, follow the steps appropriate for your Windows operating system below.
- Click Start.
- Choose Control Panel.
- Open the "Add or Remove Programs" control panel and verify that Apple Mobile Device Support is visible in the list of currently installed programs.
- Click Start.
- Choose Control Panel.
- Click "Uninstall a program" (or, if you're using Windows Vista's Classic View of the Control Panel, click "Programs and Features").
- Verify that Apple Mobile Device Support is visible in the list of currently installed programs.
- Move the cursor to the upper right corner and click the magnifying glass.
- Type
Control Panel,
and press Return.
- Click "Uninstall a program."
- Verify that Apple Mobile Device Support is visible in the list of currently installed programs.
If Apple Mobile Device Support is not listed, remove iTunes, QuickTime, Apple Software Update, Apple Application Support, and then reinstall iTunes.
If after reinstalling iTunes Apple Mobile Device Support is still not installed, learn how to resolve issues installing iTunes for Windows.
- Connect the device to the computer.
- Quit iTunes if it launches.
- In the Start menu, right-click My Computer, and choose Properties.
- Click the Hardware tab, then click the Device Manager button. The Device Manager window should open.
- Click the plus (+) icon next to Universal Serial Bus controllers to expand this selection.
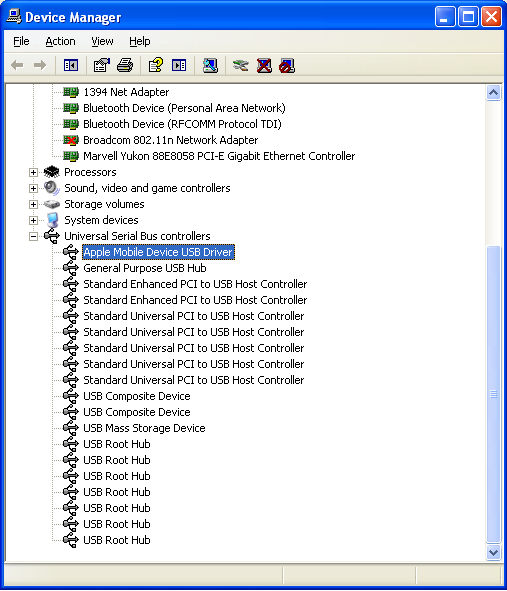
- Locate the Apple Mobile Device USB Driver in this list. If this entry is displayed without any "x", "!" or "?" symbols over it, then this driver is successfully installed. Continue to "Check for third-party software conflicts".
- If the Apple Mobile Device USB Driver is not listed, continue to "If the Apple Mobile Device USB Driver is not listed".
- If the Apple Mobile Device USB Driver is listed, but has a red "X" appearing next to the device's entry, this device is disabled. To enable this device, right-click its entry in Device Manager and choose Enable from the shortcut menu.
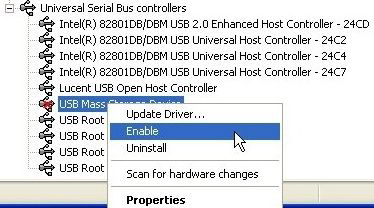
- If the Apple Mobile Device USB Driver entry is listed, but has an exclamation mark or question mark over it, reinstall the Apple Mobile Device driver:
- Right-click the Apple Mobile Device entry in Device Manager.
- Choose Uninstall from the shortcut menu.
- In the resulting dialog box, click OK.
- In the Device Manager window, right-click "Universal Serial Bus controllers" and choose "Scan for hardware changes" from the shortcut menu.
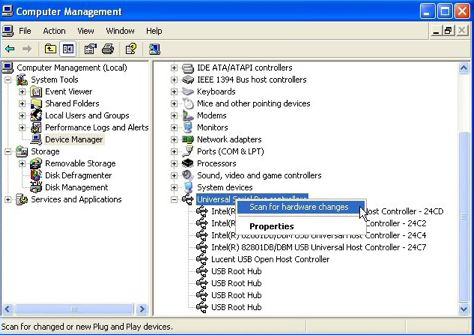
Windows automatically reinstalls the necessary drivers and attempts to remount the device.
- If the Apple Mobile Device USB Driver entry still has an exclamation mark or question mark over it, manually update the Apple Mobile Device driver:
- Right-click the Apple Mobile Device entry in Device Manager.
- Choose Update Driver from the shortcut menu.
- If asked to connect to Windows Update to search for software, choose "No, not this time."
- Select "Install from a list or specific location (Advanced)."
- Click Next.
- Select "Don't search. I will choose the driver to install".
- Click Next.
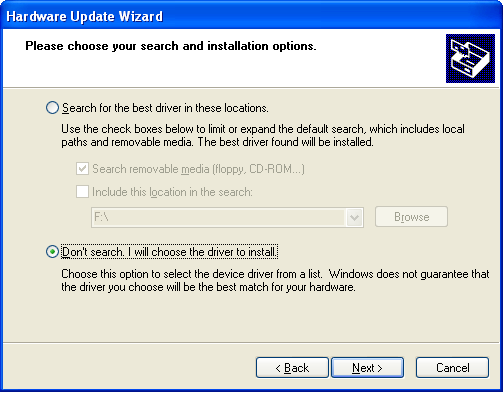
- Click the Have Disk button. If the Have Disk option is not available, choose a device category such as Mobile Phone or Storage Device (if listed). Then click next. The Have Disk button should appear.
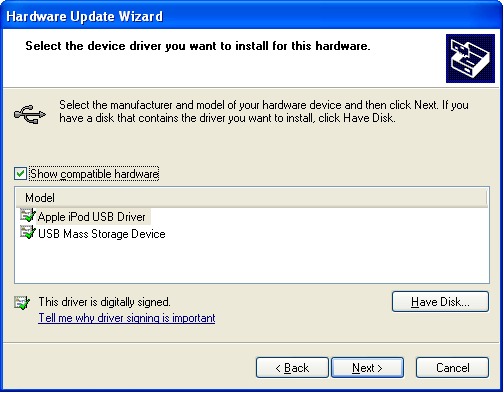
- Click the Browse button, then navigate to C:\Program Files\Common Files\Apple\Mobile Device Support\Drivers.
- Double-click the usbaapl file.
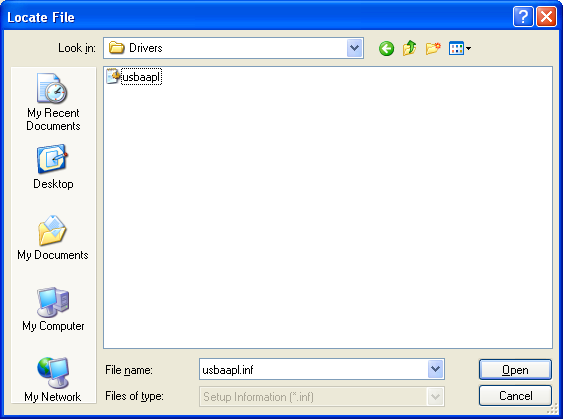
- Click OK in the Have Disk window.
- Click Next.
- Click Finish. Windows installs the driver.
During installation, if a message appears stating that the software you are installing "has not passed Windows Logo testing," click Continue Anyway to continue installing the drivers.
- Connect the device to the computer.
- Quit iTunes if it launches.
- For Windows Vista and Windows 7:
- Click the Start menu, right-click on Computer, and choose Properties.
- In the upper-left corner, click Device Manager. The Device Manager window should open.
For Windows 8:
Move the cursor to the upper right corner, click the magnifying glass, type
devmgmt.msc,
and press Return. The Device Manager window should open.
- Click the plus (+) icon (or disclosure triangle (
 ) (for Windows 7 and Windows 8) next to "Universal Serial Bus controllers" to expand this selection.
) (for Windows 7 and Windows 8) next to "Universal Serial Bus controllers" to expand this selection.
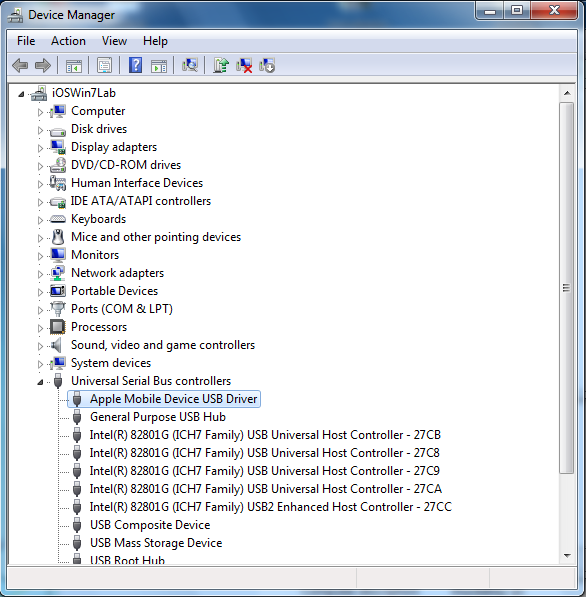
- Locate the Apple Mobile Device USB Driver in this list. If this entry is displayed without any downward arrow, "!" or "?" symbols over it, then this driver is successfully installed. Continue to "Check for third-party software conflicts".
- If the Apple Mobile Device USB Driver is not listed, continue to "If the Apple Mobile Device USB Driver is not listed".
- A downward arrow appearing next to the device's entry in Device Manager indicates that this device is disabled. To enable this device, right-click its entry in Device Manager and choose Enable from the shortcut menu.
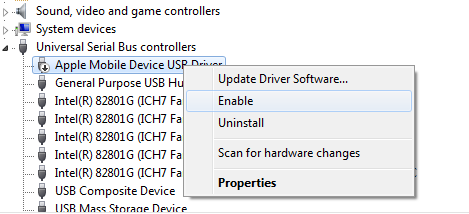
- If the Apple Mobile Device USB Driver entry is listed, but has an exclamation mark or question mark over it, reinstall the Apple Mobile Device driver:
- Right-click the Apple Mobile Device entry in Device Manager.
- Choose Uninstall from the shortcut menu.
- When prompted, select the box "Delete the driver software for this device," and click OK.
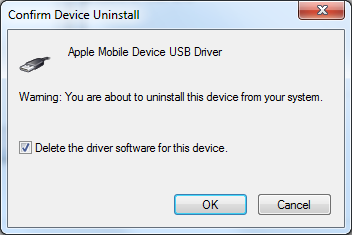
- In the resulting dialog box, click OK.
- In the Device Manager window, right-click "Universal Serial Bus controllers" and choose "Scan for hardware changes" from the shortcut menu.
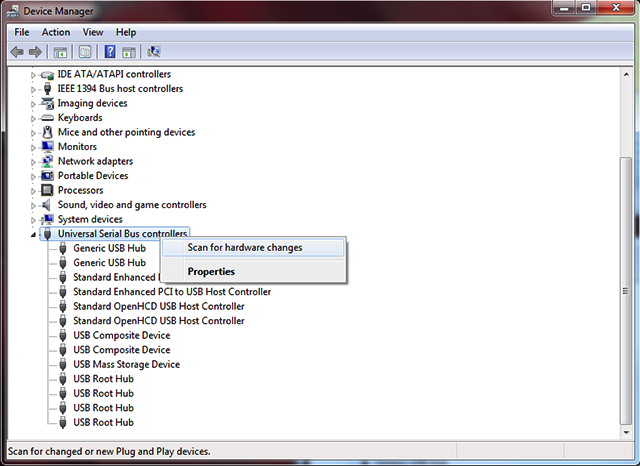
Windows automatically reinstalls the necessary drivers and attempts to remount the device.
- If the Apple Mobile Device USB Driver entry still has an exclamation mark or question mark over it, right-click this entry and choose Properties. Under the General tab, look beneath "Device status."
- If you see a message that reads: "Windows cannot verify the digital signature for the drivers required for this device. A recent hardware or software change might have installed a file that is signed incorrectly or damaged, or that might be malicious software from an unknown source. (Code 52)," see the section below for Error Code 52.
- If you see a different error code, manually update the Apple Mobile Device driver:
- Right-click the Apple Mobile Device entry in Device Manager.
- Choose Update Driver Software.
- Select "Browse my computer for driver software."
- Select "Let me pick from a list of device drivers on my computer."

- Click the Have Disk button. If the Have Disk option is not available, choose a device category such as Mobile Phone or Storage Device (if listed). Then click next. The Have Disk button should appear.
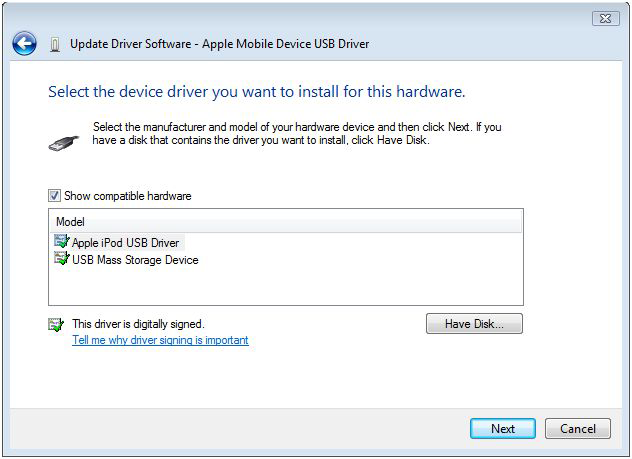
- Click the Browse button and navigate to C:\Program Files\Common Files\Apple\Mobile Device Support\Drivers.
- Double-click the "usbaapl" file. (This file will be called "usbaapl64" if you have a 64-bit version of Windows. If you don't see "usbaapl64" here, or if there is no Drivers folder, look in C:\Program Files (x86)\Common Files\Apple\Mobile Device Support\Drivers instead).
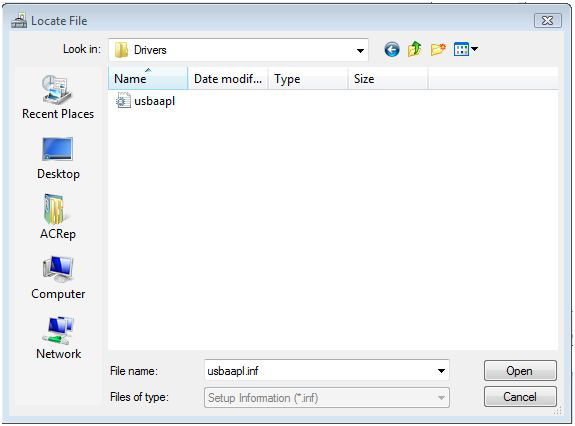
- Click Open in the Have Disk window. Click Next. Then click Finish. Windows will install the driver.
During installation, if a message appears stating that the software you are installing "has not passed Windows Logo testing," click Continue Anyway to continue installing the drivers.
You can find solutions to other common errors and error code numbers in this Microsoft article.
Error Code 52
You might see this message in the Properties window for your device: "Windows cannot verify the digital signature for the drivers required for this device. A recent hardware or software change might have installed a file that is signed incorrectly or damaged, or that might be malicious software from an unknown source. (Code 52)."
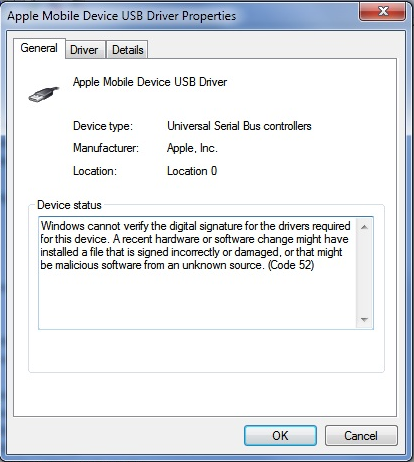
To resolve Error Code 52:
- Install all available updates for Windows. See this Microsoft article for more information on how to do this.
- Consult your computer manufacturer for updates for your computer's drivers, including disk drives, chipsets, and USB controllers.
- Temporarily disable "forced driver signing enforcement" as follows:
- Restart your computer.
- While restarting, press the F8 key.
- Windows Vista and Windows 7:
- The Windows Advanced Options list should appear. Press the Arrow Down key until "Disable forced driver signing enforcement" is highlighted.
- Press the Return key.
Windows 8:
- The Windows Advanced Options list should appear. Press the Arrow Down key until "Disable forced driver signing enforcement" is highlighted.
- Press the Return key.
- Click "Change defaults or choose other options".
- Click "Choose other options".
- Click "Troubleshoot".
- Click "Advanced options".
- Click "Startup Settings".
- Click "Restart" when prompted.
- When prompted, press the
7
key to "Disable driver signature enforcement".
- Reconnect the device.
If the device is recognized successfully, then you'll need to perform these steps each time you start your computer. Consult Microsoft, or whoever supports the installation of Windows on your computer, for more troubleshooting to resolve the issue without having to select this option each time.
- Disconnect the device from the computer.
- Save a screenshot by pressing the Home button and the Wake/Sleep button at the same time (the screen should flash briefly).
Taking screenshots and saving images on iPod touch requires iOS version 2.0 or later.
- Reconnect the device to the computer.
- Open the Device Manager in Windows:
- Windows 8:
- Move the cursor to the upper right corner.
- Click the magnifying glass.
- Type
devmgmt.msc
.
- Press Return.
- Windows Vista or Windows 7:
- Click Start.
- In the dialog, type
devmgmt.msc
.
- Press Return.
- If Windows needs your permission to continue, click "Continue".
- Windows XP:
- Click Start > Run.
- In the resulting dialog, type
devmgmt.msc
.
- Then press Return.
- Expand all the sections labeled below (not all sections might be listed):
- Imaging Devices
- Other Devices
- Portable Devices
- Universal Serial Bus Controllers
- Look for the entry that recognizes the device as a camera. This entry should be called Apple iPhone, Apple iPad,
or Apple iPod.
If only "Unknown Device" appears:
- Right-click on the "Unknown Device" entry.
- Choose "Properties" from the shortcut menu.
- Click the Details tab.
- In the drop-down menu, select "Hardware IDs."
- If the hardware ID displayed starts with:
USB\VID_0000&PID_0000
This means that Windows cannot read the hardware IDs of the device, and so has replaced them with all zeros. This is typically caused by a faulty USB connection, or an incompatibility with your USB chipset drivers.
- Disconnect the device, and unplug all USB devices from your computer.
- Shut your computer down, then power it back on.
- Reconnect your device, testing each USB port for approximately 30 seconds to see if your device is recognized.
- Test with an alternate, known-good 30-pin to USB cable or Lightning Connector to USB cable if available.
- If you have an external USB 2.0 hub available, connect the hub to your PC, and then connect the iOS device to the hub.
- If your device shows up in iTunes, try disconnecting the external USB 2.0 hub and connecting the iOS device directly to your PC. If the issue returns, you may need to use the external USB 2.0 hub as a temporary workaround. Then, consult your computer manufacturer for any updates for your USB chipset.
If "Unknown Device" appears when connecting your device to more than 1 known-good computer, with more than 1 known-good USB cable, your device might need service. Learn more about your service options.
If only Apple iPhone, Apple iPad, or Apple iPod appears:
Windows XP
- Right-click the Apple iPhone, Apple iPad, or Apple iPod entry in Device Manager and choose Update Driver from the shortcut menu.
- If asked to connect to Windows Update to search for software, choose "No, not this time" and click Next.
- Choose "Install from a list or specific location (Advanced)" and click Next.
- Choose "Don't search. I will choose the driver to install" and click Next.
- Click the Have Disk button. (If the Have Disk option is not present, choose a device category such as Mobile Phone or Storage Device if listed, and click next. Then the Have Disk button should appear.) In the "Install from Disk" dialog, click the Browse button.
- Navigate to C:\Program Files\Common Files\Apple\Mobile Device Support\Drivers.
- Double-click the "usbaapl.inf" file, that is listed in this folder. Click OK on the "Install from Disk" dialog.
- Click Next and finish the driver installation steps. Open iTunes to verify that the device is recognized properly.
Windows Vista, Windows 7, or Windows 8
- Right-click the Apple iPhone, Apple iPad, or Apple iPod entry in Device Manager and choose Update Driver from the shortcut menu.
- Click "Browse my computer for driver software."
- Click "Let me pick from a list of device drivers on my computer."
- Click the Have Disk button. (If the Have Disk option is not present, choose a device category such as Mobile Phone or Storage Device if listed, and click next. The Have Disk button should then appear.)
- In the "Install from Disk" dialog, click the Browse button.
- Use this window to navigate to the following folder:
C:\Program Files\Common Files\Apple\Mobile Device Support\Drivers.
- Double-click the "usbaapl" file. (This file will be called "usbaapl64" if you have a 64-bit version of Windows. If you don't see "usbaapl64" here, or if there is no Drivers folder, look in C:\Program Files (x86)\Common Files\Apple\Mobile Device Support\Drivers. instead).
- Click OK in the "Install from Disk" dialog.
- Click Next and finish the driver-installation steps. Open iTunes to verify that the device is recognized properly.
Your device might not be recognized while in recovery mode. This can happen during an update or restore of your device. Typically, when your device is in recovery mode, it will show the "Connect to iTunes" logo on its display. If iTunes does not recognize the device when in this state:
- Open the Device Manager:
- Windows XP:
- Click Start > Run.
- In the resulting dialog, type
devmgmt.msc
.
- Press Return.
- Windows Vista or Windows 7:
- Click Start.
- In the dialog, type
devmgmt.msc
.
- Press Return.
- If Windows needs your permission to continue, click "Continue".
- Windows 8:
- Move the cursor to the upper right corner and click the magnifying glass.
- Type
devmgmt.msc
.
- Press Return.
- Click the plus (+) icon (Windows XP and Vista) or the disclosure triangle (
 ) (for Windows 7 and 8) next to Imaging Devices, Other Devices, Portable Devices, and Universal Serial Bus Controllers to expand these sections.
) (for Windows 7 and 8) next to Imaging Devices, Other Devices, Portable Devices, and Universal Serial Bus Controllers to expand these sections.
- Check these sections for one or more entries called Apple Mobile Device (Recovery Mode). These entries might or might not have exclamation marks on them.
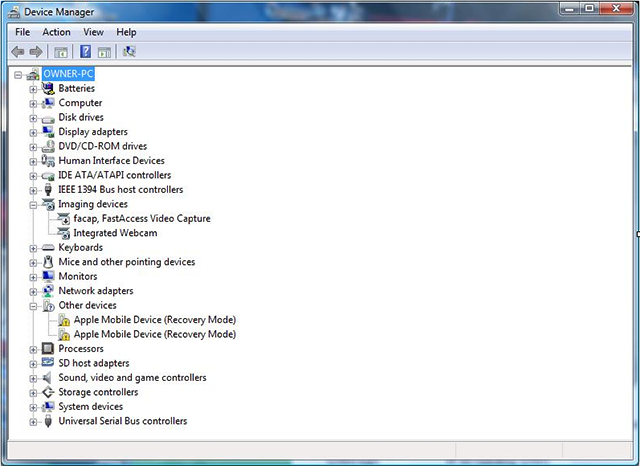
Find out if the computer has USB 3.0 ports. Within Universal Serial Bus Controllers, locate any entries containing "USB 3.0" or "SuperSpeed USB" in the title. If these are listed, you have USB 3.0.
- Try to connect the device to a different USB port. Try each port until the device is recognized. Some computers will have dedicated USB 2.0 and 3.0 ports. If so, a USB 2.0 port might resolve the issue.
- Refer to your computer manufacturer for updates to the USB 3.0 chipset drivers.
- If the issue persists, continue to "Check for third-party software conflicts."
- Open the Device Manager and connect your device.
- Click the View menu.
- Select "Devices by connection."
- Locate the erroneous "Apple Mobile Device (Recovery Mode)" entries. You might need to expand all sections of the Device Manager to see them.
- Directly above these entries will be a USB Composite Device entry.
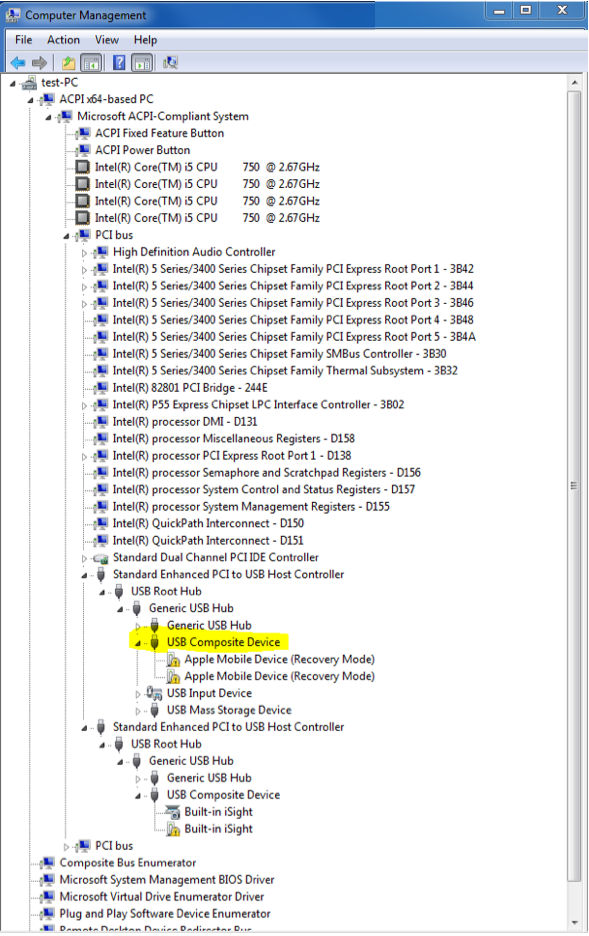
Depending on your version of Windows, take the following steps to update this driver:
Windows XP
- Right-click the parent USB Composite Device entry.
- Choose Update Driver from the shortcut menu.
- If asked to connect to Windows Update to search for software, choose "No, not this time."
- Click Next.
- Choose "Install from a list or specific location (Advanced)."
- Click Next.
- Choose "Don't search. I will choose the driver to install."
- Click Next.
- Click the Have Disk button.
- In the "Install from Disk" dialog, click the Browse button.
- Use this window to navigate to the following folder: C:\Program Files\Common Files\Apple\Mobile Device Support\Drivers.
- Double-click the usbaapl file, which is listed in this folder. Click OK on the "Install from Disk" dialog.
- Click Next and finish the driver installation steps.
- Open iTunes to verify that the device is recognized properly, and continue restoring your device.
Windows Vista, Windows 7, or Windows 8
- Right-click the parent USB Composite Device entry.
- Choose Update Driver Software from the shortcut menu.
- Click "Browse my computer for driver software".
- Click "Let me pick from a list of device drivers on my computer".
- Click the Have Disk button.
- In the "Install from Disk" dialog, click the Browse button.
- Use this window to navigate to the following folder:
C:\Program Files\Common Files\Apple\Mobile Device Support\Drivers.
- Double-click the "usbaapl" file. (This file will be called "usbaapl64" if you have a 64-bit version of Windows. If you don't see "usbaapl64" here, or if there is no Drivers folder, look in C:\Program Files (x86)\Common Files\Apple\Mobile Device Support\Drivers. instead).
- Click OK in the "Install from Disk" dialog.
- Click Next and finish the driver-installation steps.
- Open iTunes to verify that the device is recognized properly, and continue restoring your device.
Certain phone and cellular device connectivity software from vendors such as Samsung, Nokia, Bora, Novatel, Sony, Android, LG, Sierra, Huawei, Pantech, or Motorola might cause your device not to be recognized. If you have such software on your computer:
- Uninstall the phone or cellular connectivity software temporarily, and test. Contact the manufacturer of this software for assistance in doing this. If you use the third-party phone or cellular device for your Internet connection, try connecting to an alternate network using Wi-Fi or Ethernet.
- Remove iTunes and all related Apple software.
Remove and Reinstall iTunes and other software components from Windows XP
Remove and reinstall iTunes and related software components for Windows Vista, Windows 7, or Windows 8
- After reinstalling iTunes, test the device.
- If you still need your third-party phone or cellular connectivity software that was removed, reinstall this software and test your device to ensure it still functions with iTunes. Contact the vendor of your phone connectivity software if the issue returns.
Also, third-party security software might conflict with iOS devices connecting to iTunes. Follow this article to troubleshoot issues that might be caused by your security software. After resolving any issues that you might have with your security software, you might need to try the steps in this article again.