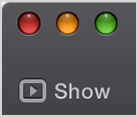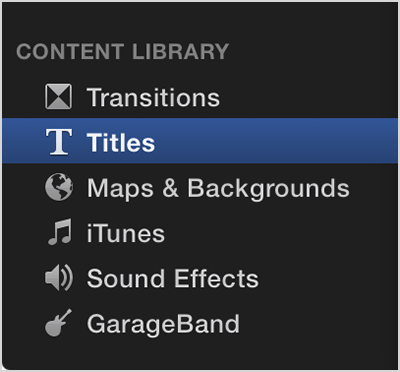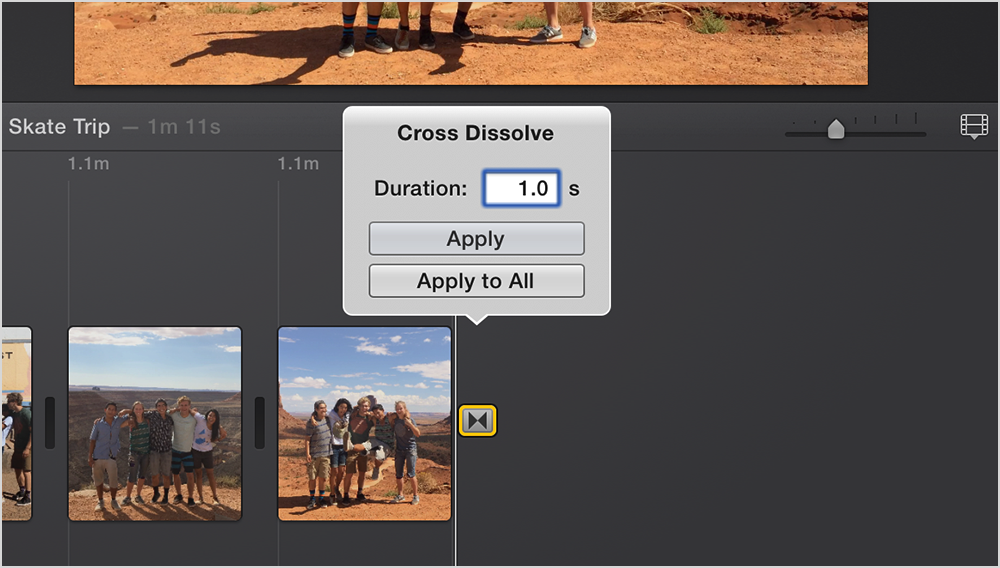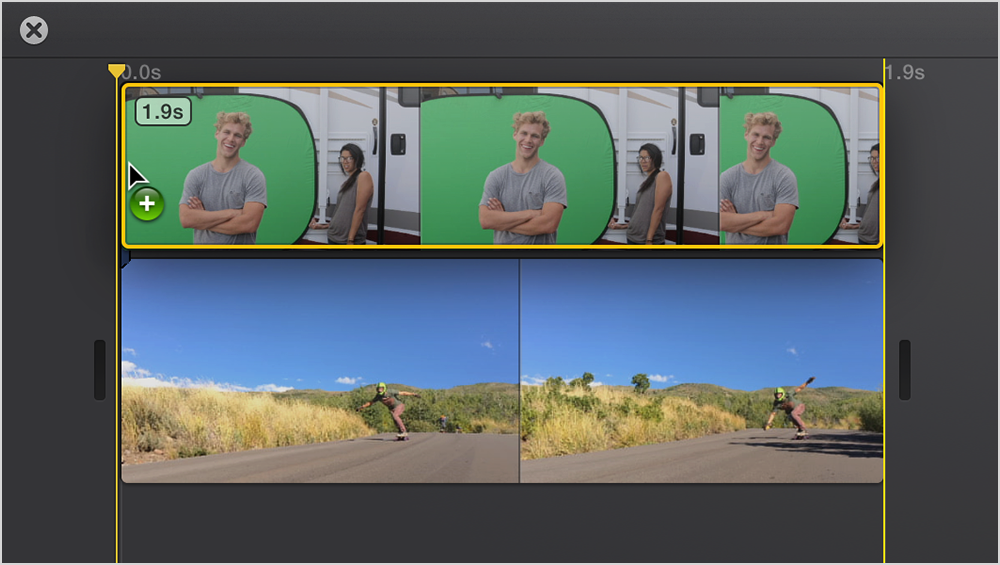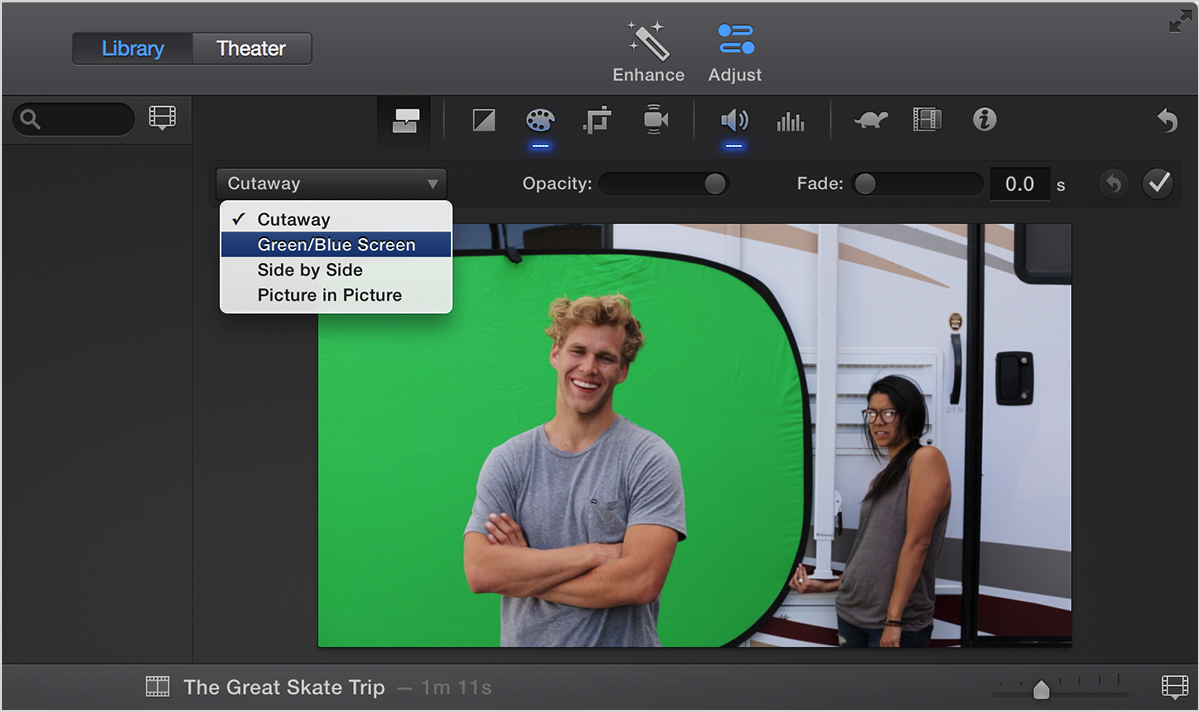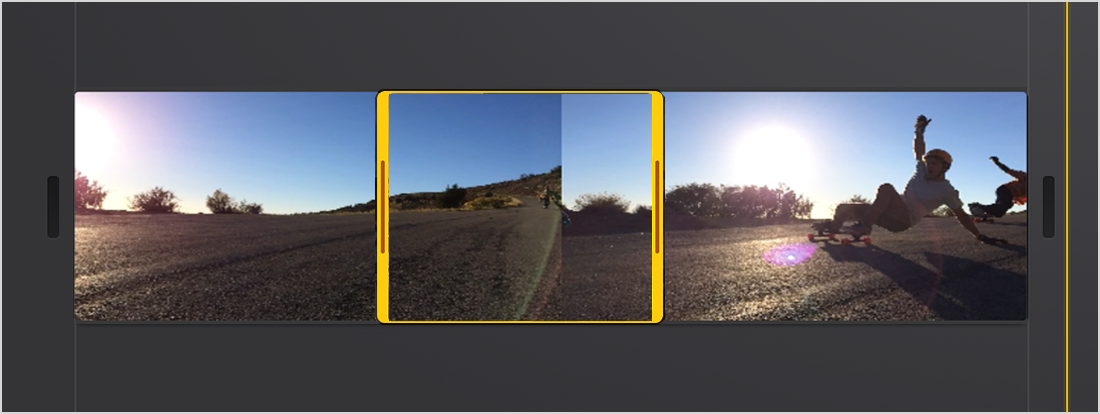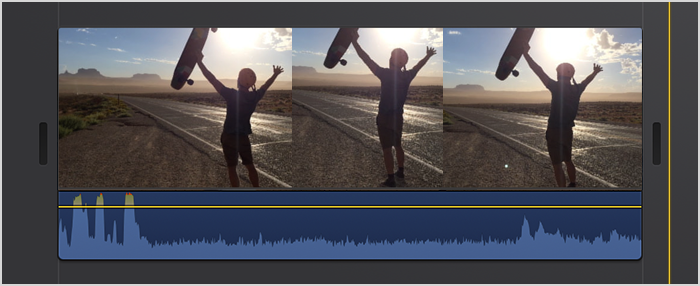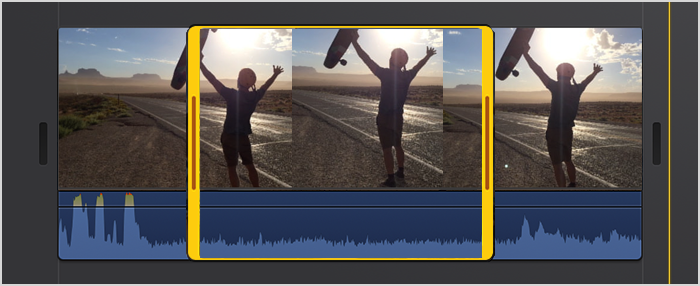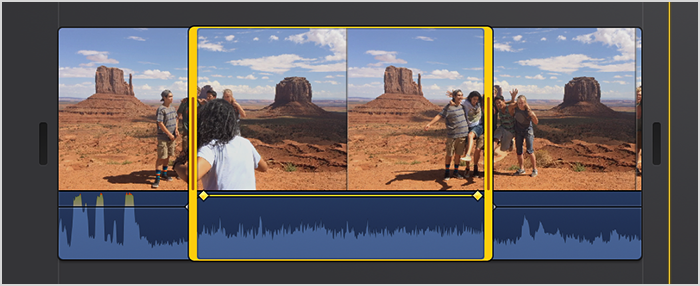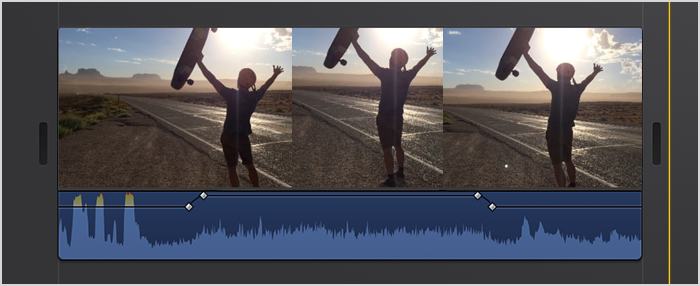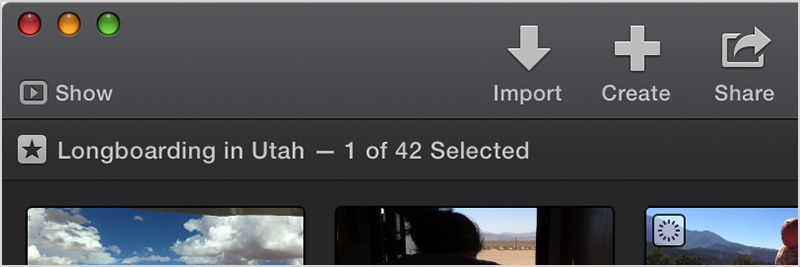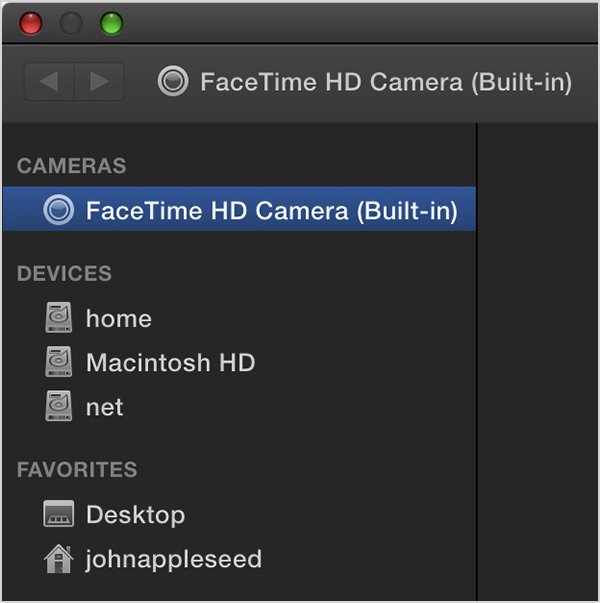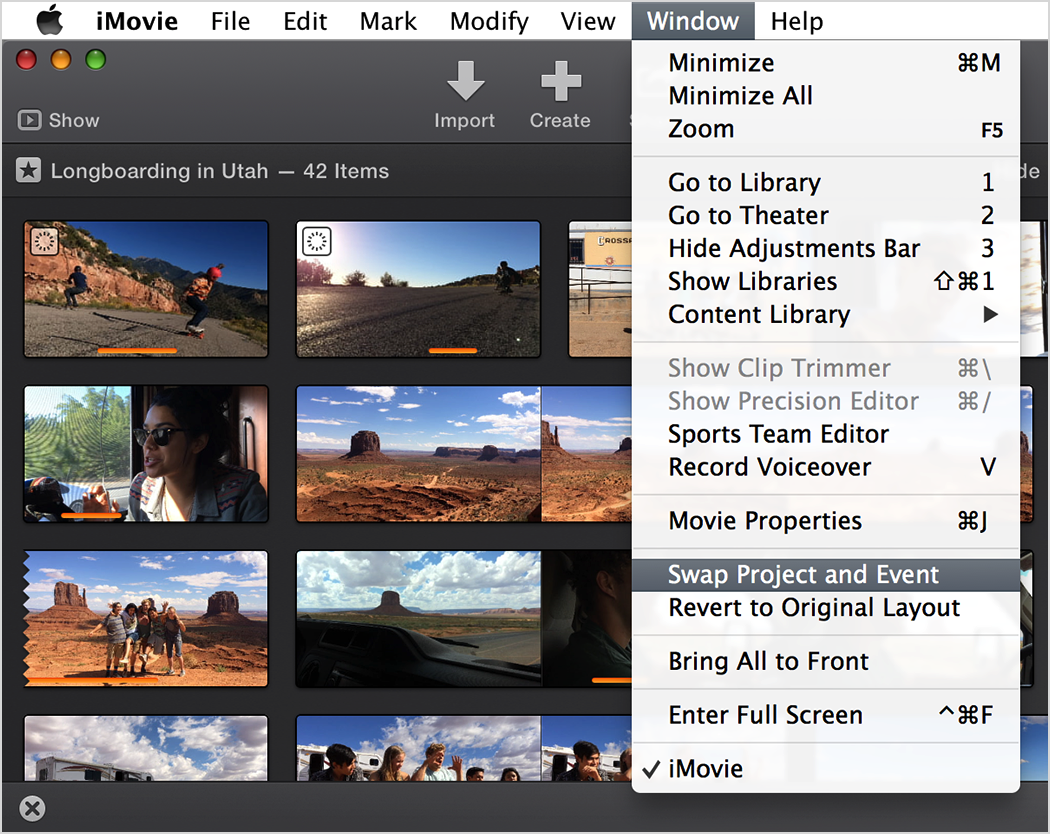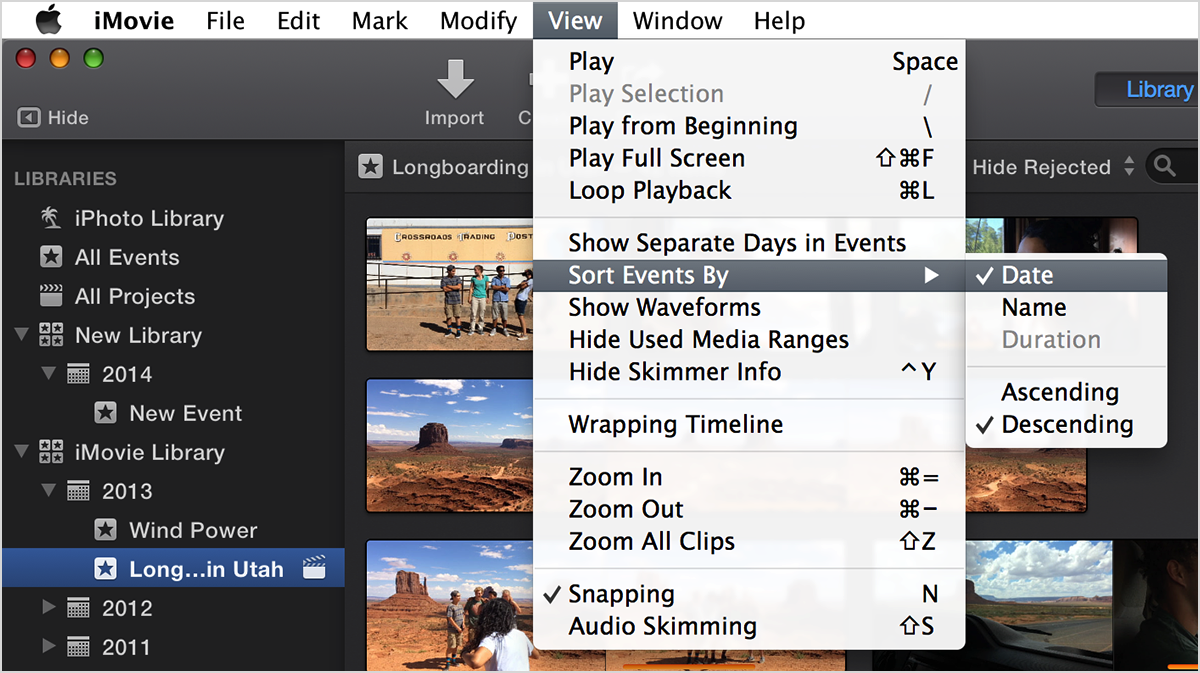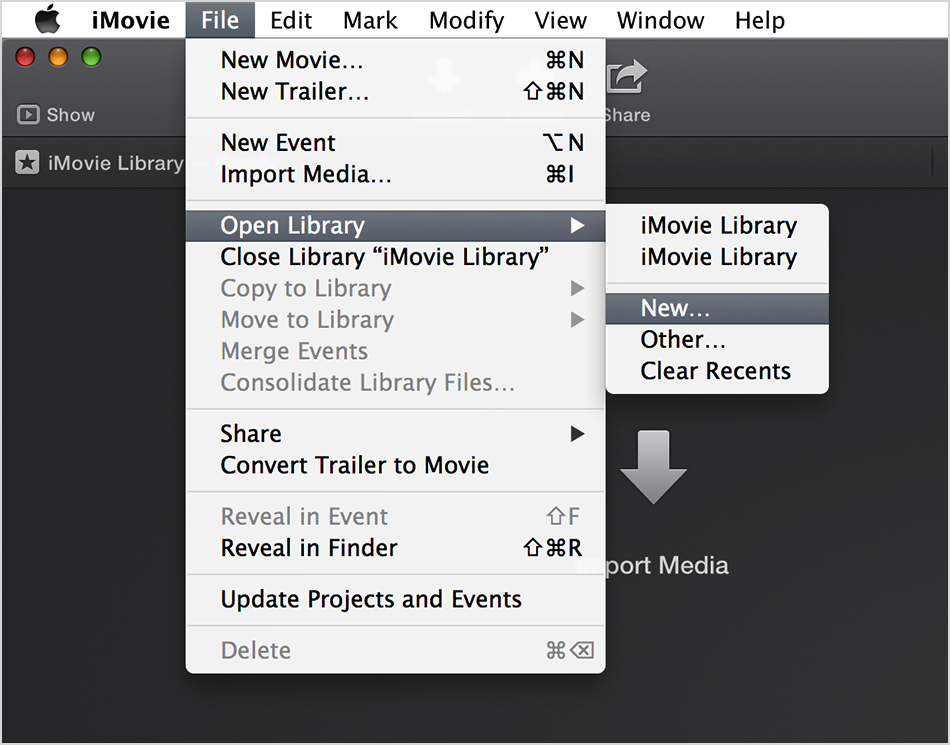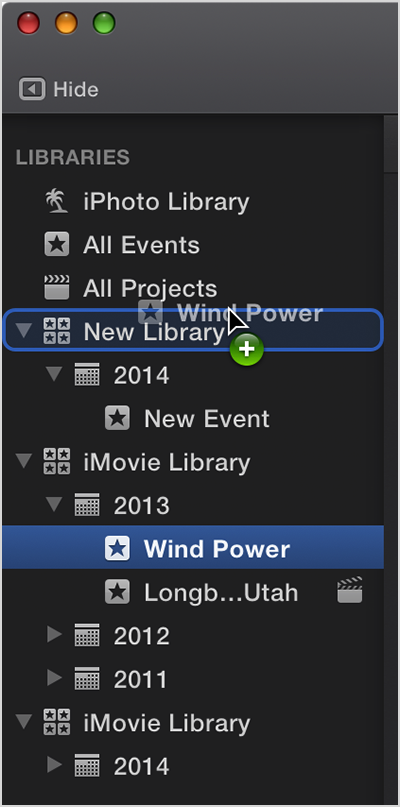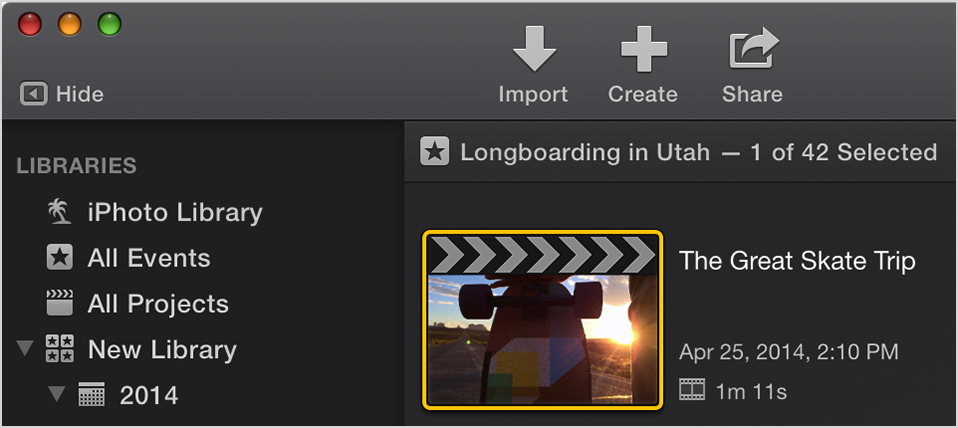Viewing Tools Not Showing in iMovie 11
I've been using iMovie 8 for Mac for several years and just upgraded to iMovie 11 today but for some reason I can't get the display to work right so I can't find the tools I'm used to using! This won't let me upload a snapshot, so here's a link to a video that is showing what I'm missing:
https://www.youtube.com/watch?v=oHF6OcdnZJo
The part right under the browser at the top and the play movie is missing on my version - that little strip with the video camera, then the "swap arrows" then right in the middle where it has a cursor and other tools... How do I get that to display in iMovie 11? It obviously is still there because this tutorial is iMovie 11! I just can't find it!
Thanks so much for any help...
Jacki
Mac Pro, OS X Yosemite (10.10.2), Yosemite