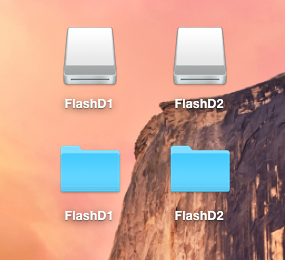You can create a folder action for this with Automator. Press the Command ( ⌘)-Spacebar keys to open the Spotlight Search field, type the first couple letters of the app name (Aut), and press the Return key.
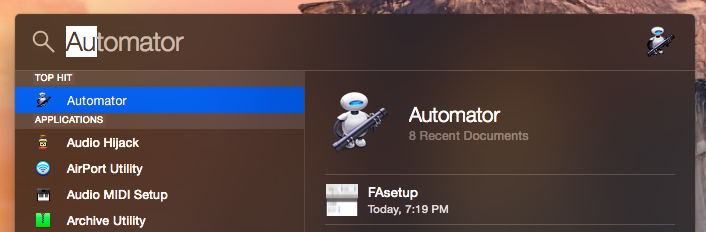
Press the Command ( ⌘)-N keys to open a new document and choose "Folder Action".
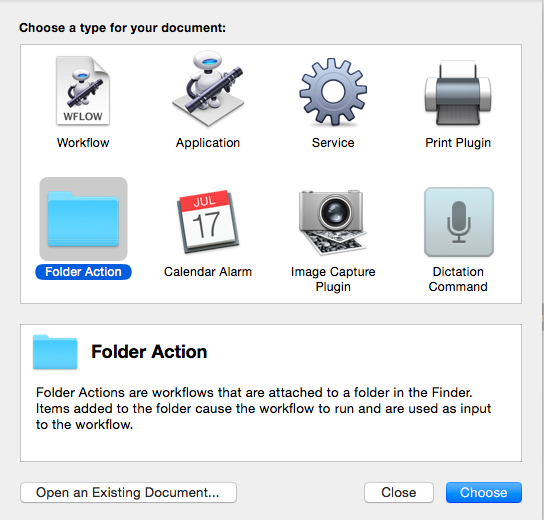
With the "Library" and "Actions" buttons selected, start typing "Copy Finder Items" in the search box until it is isolated in the Action list. Drag it into the Workflow pane.
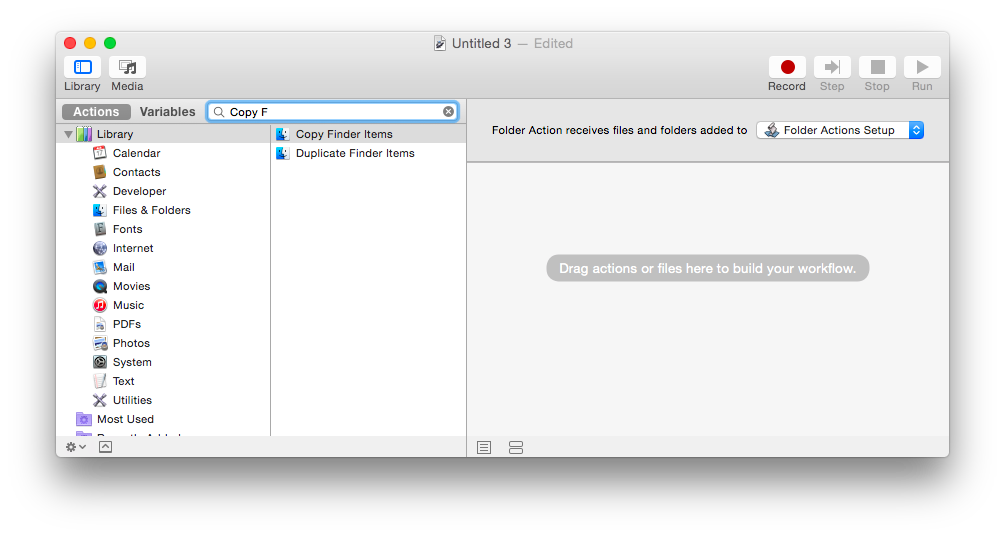
Click "Choose folder" in the pop-up menu and click "Other...". Press the Shift-Command ( ⌘)-G keys. Type "/Volumes" and click the "Go" button. Click the "Choose" button. Choose where you want the Finder items to be saved to and whether they will be replacing existing files.
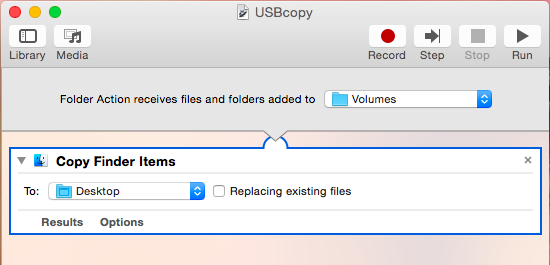
Press the Command ( ⌘)-S keys to reveal the Save dialog, enter a name for the folder action in the text input field, and click the Save button. The folder action becomes active upon save. Your folder action is saved to /Users/<username>/Library/Workflows/Applications/Folder Actions/.
The folder action you created will copy any volume mounted, not just USB volumes. As a result of this, and the fact that you may not want to copy all USB volumes, you need enable and disable control over the folder action. Press the Option-Command (⌘)-Spacebar keys to open a Finder window. Press the Shift-Command ( ⌘)-G keys. Type "/System/Library/CoreServices/Folder Actions Setup" and click the "Go" button.

Drag the "Folder Actions Setup" app icon either to the Dock or the Desktop to create an alias for easy access. If you want to place an alias in the Finder sidebar, hold down the Command (⌘) key while dragging it there.
Click the alias at any time to launch the app and open a window. To enable the folder action, select (checked) "Enable Folder Actions", "Volumes", and the workflow script you created. To disable, you can do so globally by deselecting (unchecked) "Enable Folder Actions", or individually by deselecting (unchecked) the workflow script. If you can't see your workflow, highlight "Volumes" first by clicking on it.
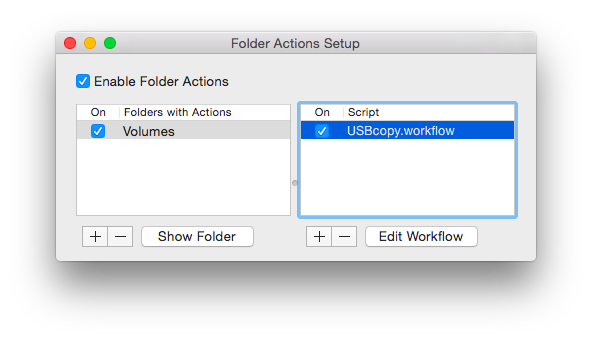
You may also want to create a keyboard shortcut to launch the Folder Actions Setup app. If you navigate to > System Preferences > Keyboard > Shortcuts > Services, under "Files and Folders" in the selection field to the right, and scroll down, you'll see there is already a service for the app. Unfortunately, if you add a shortcut for the service it will only launch when in Finder. A better solution is to create a service that can launch the app from anywhere.
In Automator, open a new document and choose "Service".
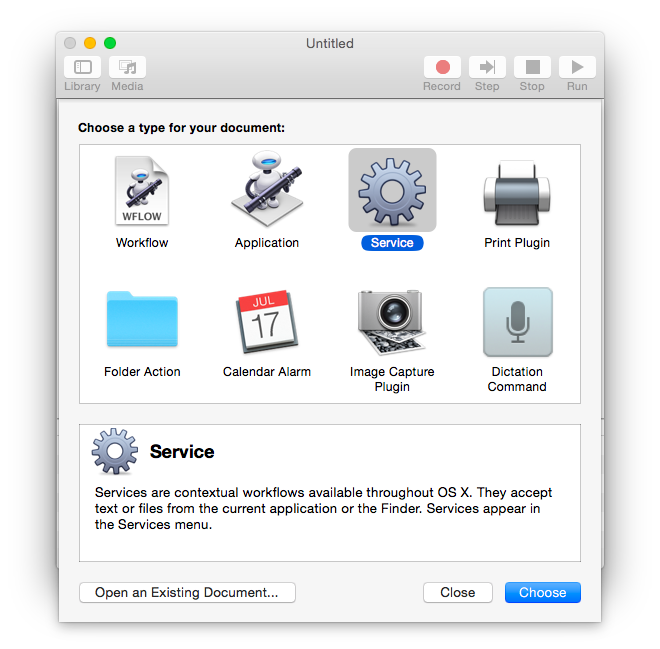
At the top of the Workflow pane, click the pop-up menu to the right of "Service receives", scroll down to the bottom and click "no input". Ensure that "any application" is selected in the pop-up menu to the right. Drag the "Launch Application" action into the Workflow pane. Click on the pop-up menu within that action, scroll all the way to the bottom, and click "Other". Press the Shift-Command ( ⌘)-G keys. Type "/System/Library/CoreServices/Folder Actions Setup" and click the "Go" button. Click the "Choose" button.
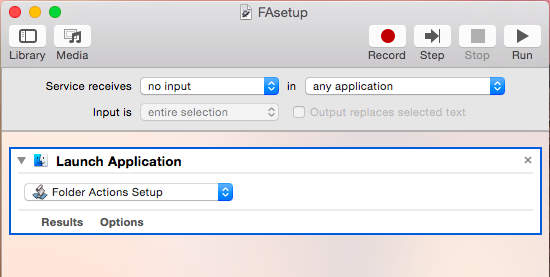
Press the Command ( ⌘)-S keys to reveal the Save dialog, enter a name for the service in the text input field, and click the Save button. Your service is saved to /Users/<username>/Library/Services/.
Navigate to > System Preferences > Keyboard > Shortcuts > Services, and under "General" at the bottom of the selection field to the right, click on "add shortcut" to enter a unique key combination. Use your shortcut any time you want to select or desert the folder action you created.
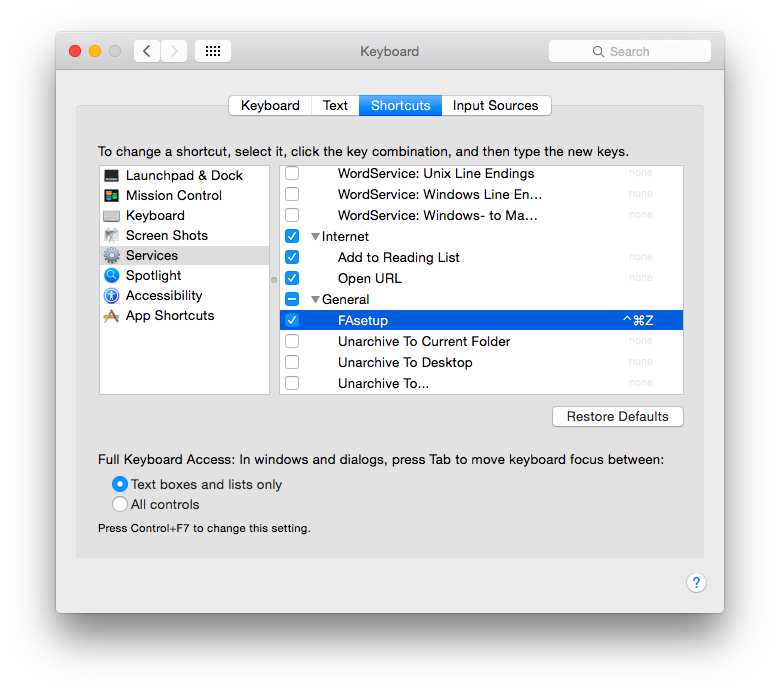
If you want to access your Automator service from the Menu bar, you can create an alias and place it in your Scripts Folder located at /Users/<username>/Library/Scripts/. Navigate to Script Editor > Preferences > General and select (checked) "Show Script menu in menu bar" if you don't see the Script menu in the Menu bar. You may want to deselect "Show Computer scripts".
The workflow will run any time you choose, copy the contents of any USB, including hidden files, and paste them into a same named folder on the Desktop. Note that some USB drives, with OS install files for instance, won't copy. Be aware that the workflow will copy every volume mounted, so remember to disable the folder action when you don't want to copy.