thanks, but that doesn't answer my question at all.
No, QT X v10.4 has no preference/user settings that store your preferred export settings... so, yes, you have to re-select your export settings each time you export you screen recordings in your current 2-step (record + export) workflow.
You can, however, use the context menu "Encode Selected Video Files" option to export your screen recordings to the following default system settings which do not seem to require any re-adjustment of settings:

These settings produce an export file of the same resolution as your "3GS" workflow (i.e. 480p "fit within 640x480 display area) but having a lower combined total data rate for compatibility with devices older than the iPhone 3GS and, therefore, a smaller target file size as seen in the following example:

1080p source file used for testing.

Export using your QT X v10.4 "3GS" workflow.
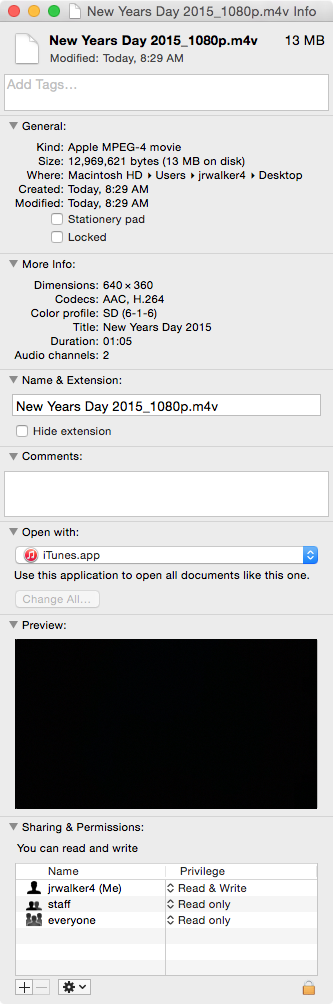
Finder "Context Menu" system default export.
I tend to prefer the built-in system export option as a 'quick & easy' Yosemite export option since it supports the batch processing of multiple selected files to the same target settings. However, if you really want to maximize user options and save your own custom compression settings, then I'd recommend using the free HandBrake app which includes many target device presets and allows the targeting of file size or quality levels using anamorphic or non-anamorphic strategies as may be desired.
the options arrow allows you to choose two settings: high (current) and maximum. i want 'low'... but there is no 'low'... on my old, 2009 macbook pro (snow leopard) the quicktime player records at a much lower resolution (perfect for me).
The QT X player v10.4 options to which you refer are merely compression format options. The "High" option is for the encoding of content as H.264/AAC compressed data for general purpose use while the "Maximum" option stores the data as ProRes 4-2-2/LPCM compressed data for later use in high-quality video editing projects. Both are "High" quality settings relative to their individual compression formats and either can, as you are currently doing, be re-exported for a specific target use such as posting to the internet, syncs to mobile devices, streaming over a local network, etc. according to your needs. On the other hand, the older "quality" settings to which you refer were, for the most part, options to increase or lower the MPEG-4 cideo quality in order to ensure better hardware compatibility across the various platforms on which the software was installed. To access "Low" ("Greater Compatibility") and "High" ("Higher Quality") H.264/AAC target export options, you must do your encoding by directly accessing the system encoder via the Finder "Context" file menu as indicated above under Mavericks and/or Yosemite.
i've downloaded quicktime 7 to my new macbook pro (2013), but when i try and run it, it says i need to buy it (from apple)
Correct. The free QT 7 app is just a player. If you purchase a "Pro" key, it turns on editing and export features similar to those found in iMovie and FCP. That is you can play, transcode, trim, merge, mask, layer, scale, apply filters, etc. at the track level. Editing is more manual in nature that full blown editing apps, but what can you expect for $30?
can you provide me with a link to download a quicktime player that records at a much lower resolution...and that i don't have
to pay for?
Not sure what you are really looking for here. The only QT players compatible with Yosemite are QT X v10.4 and QT 7 v7.6.6. As to alternative video recording apps, most now use the same strategy as Apple—i.e., record to an intermediate file using the highest available encoding settings and then allow the user to trim and export the intermediate file to a final output file that is targeted for a specific use or device. (That is, they do not encode the actual recording directly to target output file settings.) If you are looking for a free transcoding utility that allows you to designate default encode settings (built-in or custom settings, then try the free HandBrake or MPEG Streamclip downloads.

