richljames wrote:
Hi
Thanks for replying
I would like the count of species to move with each month, so the X axis would be the month, and the Y axis would be the species count.
Hi Rich,
Numbers 3 has some magnificent interactive graphs (Charts).
I am not sure if a Bubble Chart will do what you want. A Bubble Chart is a two-dimensional representation of a three-dimensional (X, Y, Z) relationship where Z (dimension 3) is represented by the Bubble size. That can become confusing with a large data set and many colours.
You can create your own interactive chart by “pulling” the relevant data into another table that supplies data to a Chart.
Here is an example of a 2-D Column Chart that may work for you. I assume that you want to view each Species Count over the months of a year. If that is not your aim, we can swap the variables (Rows and Columns) around. Easy!
I shortened the Month names to three letters. But that is not a problem. Numbers 3 Charts can cope with long names (you can rotate them).
The Data table has one Header Row (the Header Row is Frozen so it stays still while you scroll the table), one Footer row and one Header column:
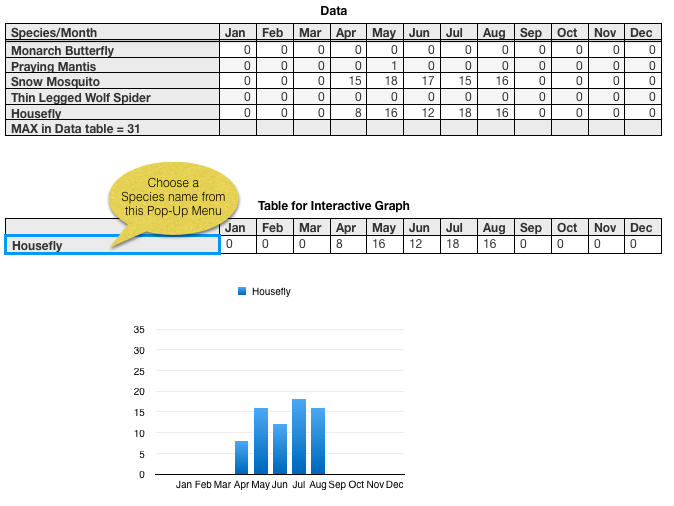
The Footer Cell contains this formula:
="MAX in Data table = “&MAX(B2:M54)
to show the maximum value (31) of all Species Counts in the Data table.
That helps you to set the Maximum Y axis value for the Chart. Click on the Chart and
Format Panel > Axis > Value (Y) > Axis Scale > Scale > Max
(I rounded this up to 35 from 31).
Format Panel > Axis > Value (Y) > Axis Scale > Steps > Major
(I made this 7 to give nice round numbers on the Y axis).
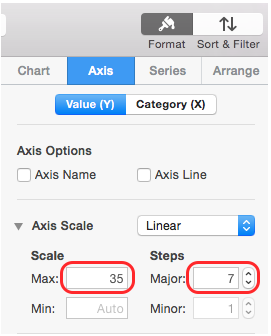
The Pop-up Menu in A2 of the ‘Table for Interactive Graph’ was created by selecting all the Body Cells of the Data table (double click on the A label to select them).
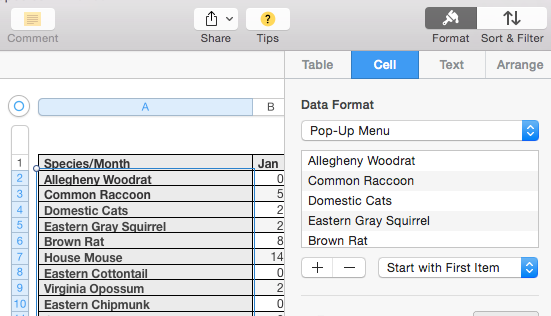
Format Panel > Cell > Data Format > Pop-Up Menu
Now you have all Species Names in Pop-Up Menus in column A of the Data table. But you don’t need them there. That was just an easy way to create a Pop-Up Menu. Select A2 of the Data table, Copy and Paste into A2 of the ‘Table for Interactive Graph’ table. That is where you need the Pop-Up Menu.
You can now change the Data Format of column A of the Data table back to Automatic.
This seems like a long way round, but it uses the power of Numbers 3 to transfer items to a Pop-Up Menu much more easily than in Numbers ’09.
OK, here we go with Snow Mosquito. Click in the Pop-Up Menu in A2 of ‘Table for Interactive Graph’ and choose Snow Mosquito:
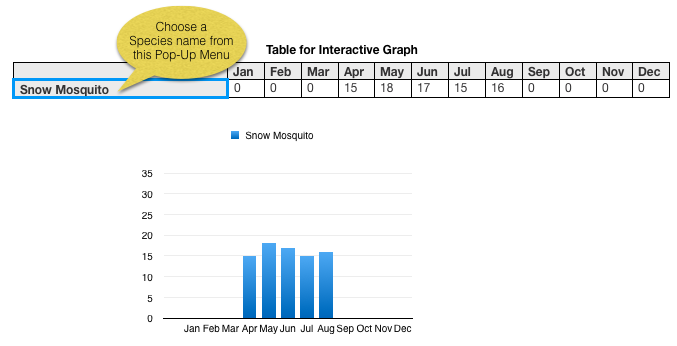
Regards,
Ian.