Exporting iMovie to MP4
Hopefully just being stupid. I can't find a feed for how to exporting MP4 from i Movie. Is MPEG-4 the same as MP4?
Many thanks
MacBook Air, OS X Yosemite (10.10.3)
Hopefully just being stupid. I can't find a feed for how to exporting MP4 from i Movie. Is MPEG-4 the same as MP4?
Many thanks
MacBook Air, OS X Yosemite (10.10.3)
In the quality popup select High. iMovie will share an MP4 file.
Hello there, Tom85Paul.
Sounds like you're trying to export your project from iMovie (2013). The following link from the online iMovie Help guide shows the stepson how to do just that:
Export a QuickTime file - iMovie Help
Create a QuickTime file
Click the Share button in the toolbar, and then click File.
In the dialog that appears, do any of the following:
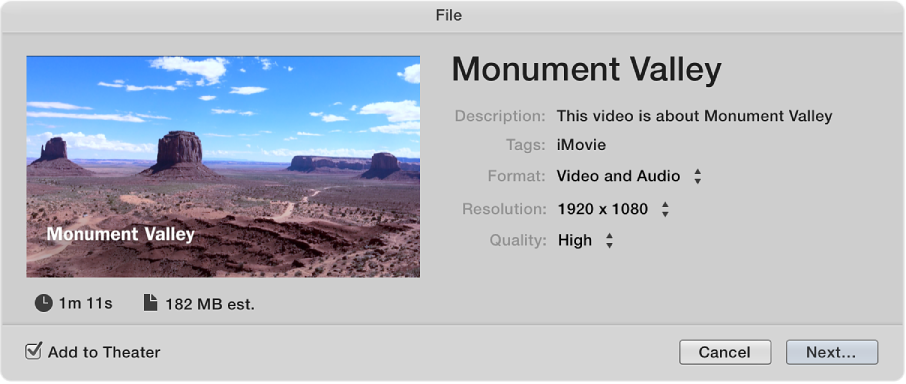
Set the title of the shared movie: Click the name at the top, and type a new name.
Set the description of the shared movie: Click in the Description field, and type new text.
Set the output format of the shared movie: Click the Format pop-up menu and choose an option.
You can choose to export video and audio, or just audio.
Set tags for the shared movie: Click in the Tags field, and type tag names separated by commas.
Set the resolution of the shared movie: Click the Resolution pop-up menu and choose an option.
Unavailable resolutions appear dimmed.
Tip: You can export a 4K clip in its native resolution by selecting a 4K clip in the browser.
Set the output quality of the shared movie: Click the Quality pop-up menu and choose an option.
To manually set the output quality of the shared movie, click the Quality pop-up menu, choose Custom, and drag the slider to set the target bit rate.
As you drag the slider, the estimated file size that appears below the preview thumbnail is updated.
Add your movie to the Theater: Select the Add to Theater checkbox.
Click Next.
In the dialog that appears, type a name in the Save As field, or leave the default name, which is the name of the movie, trailer, or clip.
Navigate to the location where you want to save the file, and click Save.
A progress indicator appears on the right side of the toolbar. Click the progress indicator to see details. The indicator disappears when the operation has finished.
After the share process is complete, the movie opens in QuickTime Player. A “Share Successful” notification also appears.
The default QuickTime format it exports is MP4.
Thanks for participating in Apple Support Communities.
Cheers,
Pedro.
Share to File will produce an .mp4 movie. .mp4 is one of the MPEG-4 formats - its rather complicated - for gruesome details see:
http://en.wikipedia.org/wiki/MPEG-4
Geoff.
Pedro, this is a great step-by-step and I think I've been following the steps correctly, but when I get to the end of what you said...
--------------------
"A progress indicator appears on the right side of the toolbar. Click the progress indicator to see details. The indicator disappears when the operation has finished.
After the share process is complete, the movie opens in QuickTime Player. A “Share Successful” notification also appears."
-------------
The progress indicator goes away and then comes back. Finally it goes away altogether, but there is no notification message and there is also no video in the destination folder.
Do you have any ideas what might be causing this issue?
I have a very good idea why you are having trouble with the export progress wheel. It's because it is broken. If you click on it to bring up the status (time remaining) window and then close the status window, the progress wheel disappears off the face of the earth and your render is abandoned - taking all trace of your cherished rendering files with it. Given your post above, I assume there must be plenty of other ways to invoke this bug and I am now leaving my render well alone and not even breathing on the computer it is running on. I have around 60% left to render and I am using the time usefully by praying.
In any event, this icon is minimalism gone haywire. Of *course* the user wants to know how the render is progressing so why force him to click on a (buggy) icon to find out? Just put the information right there in front of us.
This is not the iMovie I knew years ago. That was a fine product. The latest version is really horrible and the most user-unfriendly Apple software I have used in over 25 years. I could write a long list of its faults but I need to keep that progress wheel sweet.
Very disappointed in Apple. Don't ask me what I expect from free software. I expect it to be as good as it used to be.
It really, really upsets me to see Apple losing its way. This is what happens when you sacrifice function to form. It isn't enough for it to look pretty.
manicmacman wrote:
I have a very good idea why you are having trouble with the export progress wheel. It's because it is broken. If you click on it to bring up the status (time remaining) window and then close the status window, the progress wheel disappears off the face of the earth and your render is abandoned - taking all trace of your cherished rendering files with it...
Don't click on the "X" in the right side of the status window- that is the symbol for the cancel function. Clicking on it will cancel the process, but it doesn't delete any of the clips from your library. If you want to close the status window properly, simply click again on the status icon. That closes the status window, but leaves the encoding function running.
Thank you soo much, it does work! Who'd have ever thought a "high" quality will convert to an MP4...
Thank you!!! Thats exactly the answer!!!!
Exporting iMovie to MP4