The installer sees your current Yosemite volume. You need to set the destination for Snow Leopard to the partition on which you will install Snow Leopard. If you don't have a new partition on the drive for Snow Leopard, then you will need to create one before you can do any installation.
To resize the drive do the following:
1. Open Disk Utility and select the drive entry (mfgr.'s ID and size) from the left side list.
2. Click on the Partition tab in the DU main window. You should see the graphical sizing window showing the existing partitions. A portion may appear as a blue rectangle representing the used space on a partition.
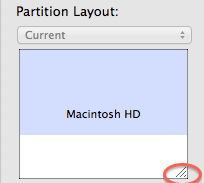
3. In the lower right corner of the sizing rectangle for each partition is a resizing gadget. Select it with the mouse and move the bottom of the rectangle upwards until you have reduced the existing partition enough to create the desired new volume's size. The space below the resized partition will appear gray. Click on the Apply button and wait until the process has completed. (Note: You can only make a partition smaller in order to create new free space.)
4. Click on the [+] button below the sizing window to add a new partition in the gray space you freed up. Give the new volume a name, if you wish, then click on the Apply button. Wait until the process has completed.
You should now have a new volume on the drive.
It would be wise to have a backup of your current system as resizing is not necessarily free of risk for data loss. Your drive must have sufficient contiguous free space for this process to work.
Clean Install of Snow Leopard
1. Boot the computer using the Snow Leopard Installer Disc or the Disc 1 that came
with your computer. Insert the disc into the optical drive and restart the computer.
After the chime press and hold down the "C" key. Release the key when you see
a small spinning gear appear below the dark gray Apple logo.
2. After the installer loads select your language and click on the Continue
button. When the menu bar appears select Disk Utility from the Utilities menu.
After DU loads select the hard drive entry from the left side list (mfgr.'s ID and drive
size.) Click on the Partition tab in the DU main window. Set the number of
partitions to one (1) from the Partitions drop down menu, click on Options button
and select GUID, click on OK, then set the format type to MacOS Extended
(Journaled, if supported), then click on the Apply button.
3. When the formatting has completed quit DU and return to the installer. Proceed
with the OS X installation and follow the directions included with the installer.
4. When the installation has completed your computer will Restart into the Setup
Assistant. After you finish Setup Assistant will complete the installation after which
you will be running a fresh install of OS X. You can now begin the update process
by opening Software Update and installing all recommended updates to bring your
installation current.
Download and install Mac OS X 10.6.8 Update Combo v1.1.