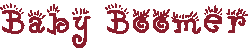Empty the trash in the Dock as well as iPhoto’s trash!
Open up your application folder & go through all your apps. Trash all the apps you no longer want and/or use.
An easier way to do this is to open the Application folder in list view & press the Command+j keys.
In the the dialog that appears, click the "This Window Only" button & the "Calculate All Sizes" check box.
Wait a bit until your file & folder sizes have all been calculated, then click the "Size" column to sort your apps from the fattest to the most anorexic.
Get rid of all your photo files you don't want and/or need. Same goes for those pics off the websites you downloaded (gifs, jpegs, etc.). Or transfer/move them all to a photo/movie storage site like ImageShack and Photobucket, 2 of the most popular FREE storage sites.
Get rid of all your video & music files you no longer view and/or listen too. Especially, if you already have the actual CD/DVDs or you can later redownload from a website. Or transfer them all to a FREE video/movies and/or music storage site.
Use Spotlight to make sure you got rid of everything. You can even trash directly from Spotlight! Better yet, download this FREE software called Find File. This app puts Spotlight to shame (works w/Mountain Lion).
Drag what you don't want and/or need to the trash. Better yet, download this neat little shareware app *demo* called AppZapper. It basically does all the work for you by not only trashing the apps but the apps preference files, caches & all its associated files.
Another software that does the above is AppDelete. Best of all this software is free!
Burn what you want and/or need onto CDs or DVDs. Not everyone has the luxury of purchasing an external HD and/or the system requirements for iCloud to store their "stuff.”
Dropbox is a free storage utility to check out.
You can check with your ISP to see if they offer *free* storage space. Most if not all do now-a-days. There are thousands if not millions of *free* storage facilities on the web also. Use your favorite search engine to search them out as they come in different storage sizes to fit your needs & wants.
Check for duplicate fonts.
Applications>Font Book
Select “All Fonts”
If you see any “black dots” next to any fonts this mean you have duplicates and/or multiple versions of these fonts.
To clean this up, select a “black dotted” font or the Apple + *click* to select multiple dotted fonts;
Edit>Resolve>Duplicates.
What the above does is turns off the duplicates & multiple version fonts. Not delete them.
More than likely the “extras” were installed by other programs and/or other users.
Clear out font caches
Use FontNuke. It does all the work for you. And, best of all it’s *FREE*.
Printer Drivers
Get rid of all the printer drivers you don’t need & use except the ones for your *current* printer(s)/scanner(s).
HD>Library>Printers Folder
If you accidentally threw something out that you needed for your printer/scanner it can be easily obtained from the manufacturer’s website and/or from the CD that came w/the printer/scanner.
Garage Band
Has about 1GB of loops stored. Get rid of some some them. You surely don’t use, like and/or need them all.
HD>Library>Audio/Apple Loops>Apple>Apple Loops For GarageBand
Or just get rid of the Garage Band app altogether if you don’t use it.
Get rid of extra languages
Strip your computer down to your “native” tongue.
You can do this with a *FREE* utility called Monolingual. Another app that apparently does all the work for you. I’ve never used it. However, a lot of users here swear by & recommend it highly.
However, there is a warning for *native English speakers*. Make sure you keep BOTH English and English (United States).
Other Resources:
HD Space Checkers:
Disk Inventory X (FREE)
WhatSize (SHAREWARE)
OmniDiskSweeper (FREE)
GrandPerspective (FREE - donation)
==================
Mac Performance Guide
Slimming your hard drive
Rule of thumb: You should never let your hard drive get to where you have only 10-15% of space left.