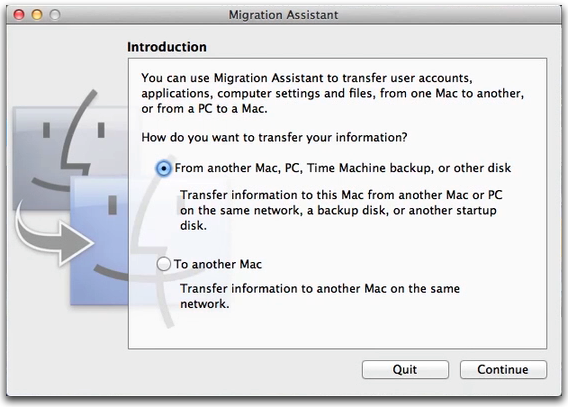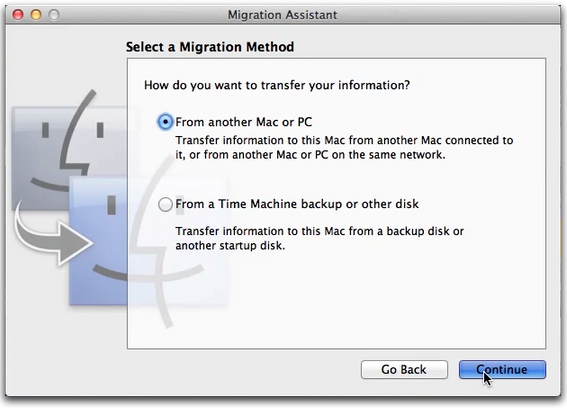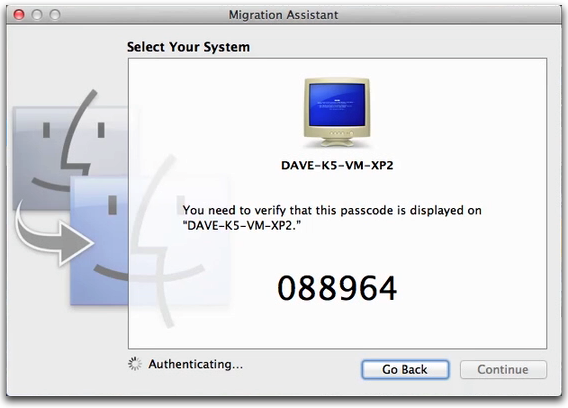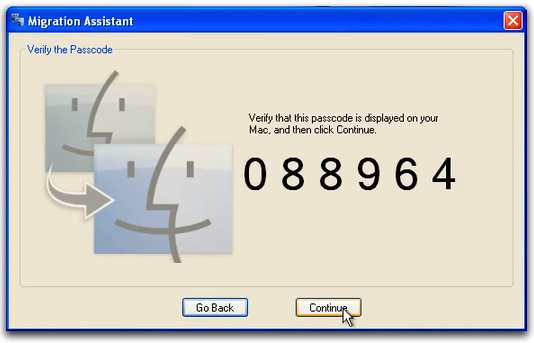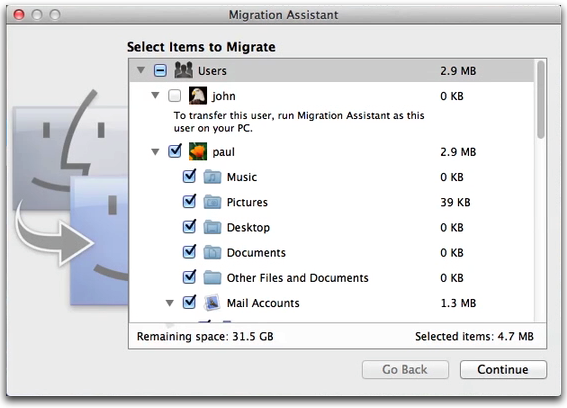Hi alice_pw,
If you only have a few files to copy to your new Mac, and the Verbatim drive will not mount, your best bet is to try with a different USB external drive. If you want to copy all of the information from your Windows PC to your Mac, the best way to do that is with an application called Migration Assistant. I've highlighted some key information below for you. Click on the link for complete details.
About Windows Migration Assistant - Apple Support
https://support.apple.com/en-us/HT204087
Learn about how to use Windows Migration Assistant to migrate your files from a Windows PC to a Mac.
Use Windows Migration Assistant to migrate your files from your old Microsoft Windows-based PC to your Mac running OS X Mountain Lion or OS X Lion. Migration Assistant automatically transfers your contacts, calendars, and email accounts and more, and puts them in the appropriate applications.
- To avoid interrupting the migration process, disable automatic installation of updates in Windows.
- Disable any anti-virus software on the PC. Such software may incorrectly identify the Windows Migration Assistant process as suspicious and interfere with it.
- Disable any firewall software on the PC. Firewall software may block needed ports for Windows Migration Assistant to run.
- Run the check disk utility (such as chkdsk) on the PC to make sure it is free of any issues.
Tip: Select Start > Run… type "cmd" and press Enter. Type "chkdsk" into the command window and press Enter. If the check disk utility reports that it "found problems", enter "chkdsk /F" press Enter. Press "Y" then restart the PC. Repeat this process until the check disk utility reports no issues. If an issue persists after a few repair cycles, you should get the PC serviced before migrating your data to the Mac.
- Make sure you know the name and password of an administrator account. The first account created on the Mac is an administrator account.
- Make sure that both the Windows PC and the Mac are on the same network, such as your home network. These are the preferred network connections, in order:
Use a CAT6-certified Ethernet cable that is in good condition to connect the Ethernet port of the PC directly to the Ethernet port of the Mac or Ethernet adaptor (USB or Thunderbolt).
If you've already gone through the Setup Assistant process, you can use Migration Assistant at any time to transfer data from a PC to a new user account on your Mac.
- On the Mac, open the Migration Assistant located in the Utilities folder. To open it: In Finder, choose Go > Utilities, or press Shift–Command–U (⇧⌘U). Double-click Migration Assistant.
- Select the "From another Mac, PC, Time Machine backup, or other disk" option then click "Continue".
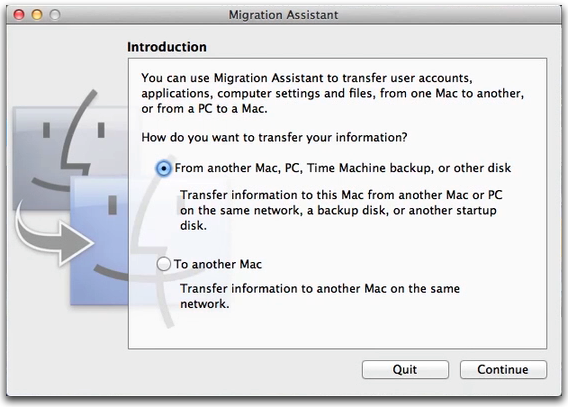
- When prompted, enter an administrator name and password.
- Select the "From another Mac or PC" migration method then click "Continue" to proceed.
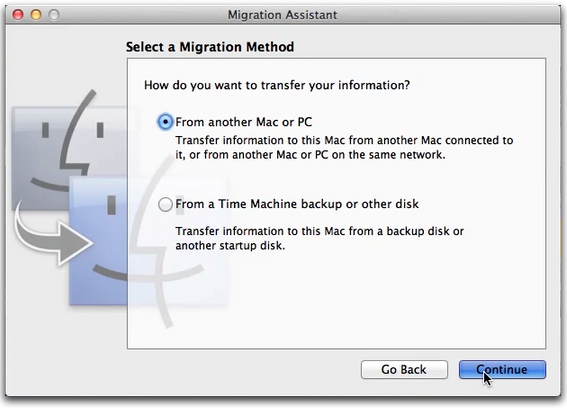
- When prompted, click Continue to quit other applications. Other applications can't be open on the Mac during the migration process.
- Select the PC, then wait for the PC to show the passcode displayed on the Mac.
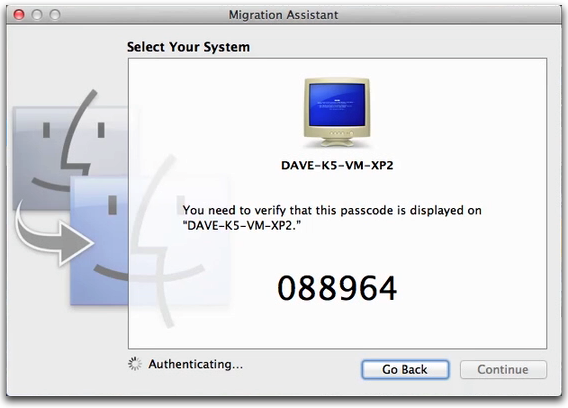
On the PC, once you see the passcode displayed on the Mac, click "Continue" to proceed.
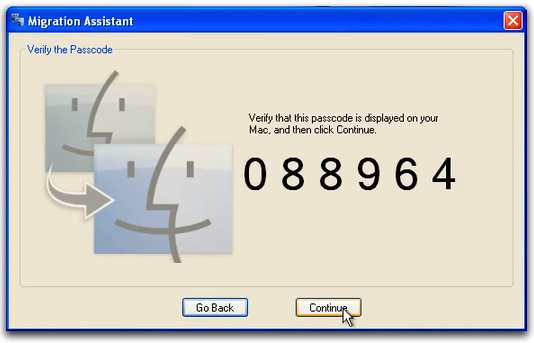
- The Mac will then begin to inspect your computer and build a list of information to migrate.
- Select the information you would like to migrate to the Mac, then click Continue to proceed.
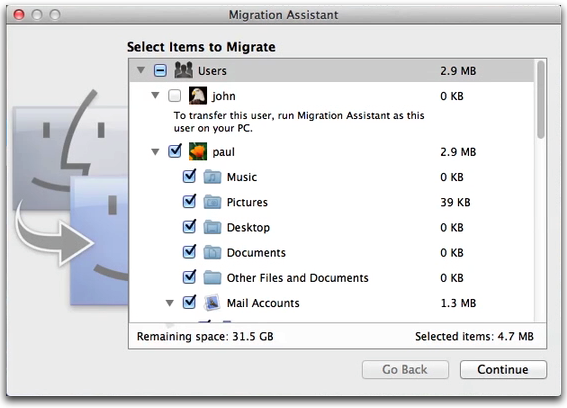
On both the Windows PC and Mac you will see a progress bar, messaging of what is being migrated and estimated time remaining. Once completed, you can log into the user account created.
Note: At your first login on the Mac you will see your account name. Press the Return key and you'll be prompted to reset your password. See Choosing good passwords in OS X for information about how to choose a good password.
Last Modified: Jun 23, 2015
Take care,