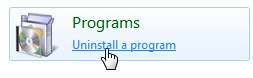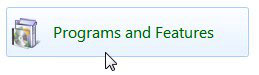Hello there, jpbain.
I understand that you're receiving repeated messages that the software was not installed correctly, even after multiple reinstalls of iTunes on your Windows 7 computer. Uninstalling and reinstalling iTunes can be a challenging endeavor and must be done in a very specific fashion. The following Knowledge Base article offers up some in-depth instruction for how to remove and reinstall iTunes in Windows:
Remove and reinstall iTunes and related software components for Windows Vista, Windows 7, or Windows 8 - Apple Support
Use the Control Panel to uninstall iTunes and related software components in the following order:
- iTunes
- Apple Software Update
- Apple Mobile Device Support
- Bonjour
- Apple Application Support (iTunes 9 or later). On some systems, iTunes might install two versions of Apple Application Support. This is expected. If both are present, be sure to uninstall both versions.
Don't uninstall these components in a different order, or only uninstall some of them. Doing so might have unintended effects.
To remove the components:
- Quit the following programs if they are running: iTunes, Apple Software Update
- Windows 8: Click File Explorer > Settings > Control Panel.
Windows Vista or Windows 7: From the Start menu, click Control Panel.
- In Control Panel, click "Uninstall a program." The Programs and Features Control Panel will open.
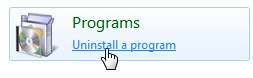 Alternately, if you don't see "Uninstall a program," click Programs and Features.
Alternately, if you don't see "Uninstall a program," click Programs and Features.
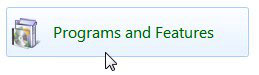
- Select iTunes.
- Click Uninstall.
- When asked if you would like to remove iTunes, choose Yes.
- After the uninstallation is complete, don't restart your computer if you're prompted.
- If you see other iTunes entries in the list, remove them by repeating steps 4–6.
- Using steps 4–6, also remove all instances of: Apple Software Update, Apple Mobile Device Support, Bonjour, Apple Application Support
- Restart your computer.

In most cases, removing iTunes and its related components from the Control Panel will remove all supporting files belonging to those programs. In some rare cases, files might be left behind. After following the steps above, confirm that the following files and folders have been removed. If any are left, remove them.
- C:\Program Files\Bonjour
- C:\Program Files\Common Files\Apple\Mobile Device Support
- C:\Program Files\Common Files\Apple\Apple Application Support
- C:\Program Files\Common Files\Apple\CoreFP
- C:\Program Files\iTunes\
- C:\Program Files\iPod\
If you receive a "Cannot delete iPodService.exe: It is being used by another person or program" message, follow additional steps.
If you have a 64-bit version of Windows, confirm that the following folders have been removed:
- C:\Program Files (x86)\Bonjour
- C:\Program Files (x86)\Common Files\Apple\Mobile Device Support
- C:\Program Files (x86)\Common Files\Apple\Apple Application Support
- C:\Program Files (x86)\Common Files\Apple\CoreFP
- C:\Program Files (x86)\iTunes\
- C:\Program Files (x86)\iPod\
If you receive a "Cannot delete iPodService.exe: It is being used by another person or program" message, follow additional steps.
To remove these files:
- Windows Vista or Windows 7: From the Start menu, select Computer.
Windows 8: Click File Explorer.
- Open Local Disk (C:) located in Computer, or whichever hard disk your programs are installed on.
- Open the Program Files folder.
- Right-click the Bonjour folder (if it exists). Select Delete from the shortcut menu. Choose Yes when asked to confirm the deletion.
- Right-click the iPod folder (if it exists). Select Delete from the shortcut menu. Choose Yes when asked to confirm the deletion.
Follow these additional steps if you receive a "Cannot delete iPodService.exe: It is being used by another person or program" message.
- Right-click the iTunes folder (if it exists). Select Delete from the shortcut menu. Choose Yes when asked to confirm the deletion.
- Open the Common Files folder.
- Open the Apple folder.
- Right-click the Mobile Device Support folder (if it exists). Select Delete from the shortcut menu. Choose Yes when asked to confirm the deletion.
- Right-click the Apple Application Support folder (if it exists). Select Delete from the shortcut menu. Choose Yes when asked to confirm the deletion.
- Right-click the CoreFP folder (if it exists). Select Delete from the shortcut menu. Choose Yes when asked to confirm the deletion.
If you're running a 64-bit version of Windows, continue with step 12. Otherwise, skip to step 23.
- Windows Vista or Windows 7: From the Start menu, select Computer.
Windows 8: Click File Explorer.
- Open Local Disk (C:) located in Computer, or whichever hard disk your programs are installed on.
- Open the Program Files (x86) folder.
- Right-click the Bonjour folder (if it exists). Select Delete from the shortcut menu. Choose Yes when asked to confirm the deletion.
- Right-click the iPod folder (if it exists). Select Delete from the shortcut menu. Choose Yes when asked to confirm the deletion.
Follow these additional steps if you receive a "Cannot delete iPodService.exe: It is being used by another person or program." message.
- Right-click the iTunes folder (if it exists). Select Delete from the shortcut menu. Choose Yes when asked to confirm the deletion.
- Open the Common Files folder.
- Open the Apple folder.
- Right-click the Mobile Device Support folder (if it exists). Select Delete from the shortcut menu. Choose Yes when asked to confirm the deletion.
- Right-click the Apple Application Support folder (if it exists). Select Delete from the shortcut menu. Choose Yes when asked to confirm the deletion.
- Right-click the CoreFP folder (if it exists). Select Delete from the shortcut menu. Choose Yes when asked to confirm the deletion.
- From the Start menu, select Computer.
- Open Local Disk (C:) in Computer, or whichever hard disk your operating system is installed on.
- Right-click the Recycle Bin and select Empty Recycle Bin.
As the article recommends, once you've verified all files have been removed, follow this link to download the latest version of iTunes:
iTunes - Download iTunes Now - Apple
Thanks for reaching out to Apple Support Communities.
Kind Regards.