Is Faces still an option in the new Photos app? If so, how does it work now?
Can Faces still be used with the upgrade with the Photos app? I tired to tag some faces but didn't see how to do it.
iMac, Mac OS X (10.7.2)
Can Faces still be used with the upgrade with the Photos app? I tired to tag some faces but didn't see how to do it.
iMac, Mac OS X (10.7.2)
yes
See the Help menu on the top right for help in lean=rning and using PHotos
from Photos Help
When you first open Photos, it scans your library for faces. After the scan is done, you can open the Faces album, assign names to the faces Photos found, and confirm or reject the matches Photos suggests.
When you import new photos, Photos scans them to see if they contain faces you’ve identified, then lets you confirm.
View faces in your library
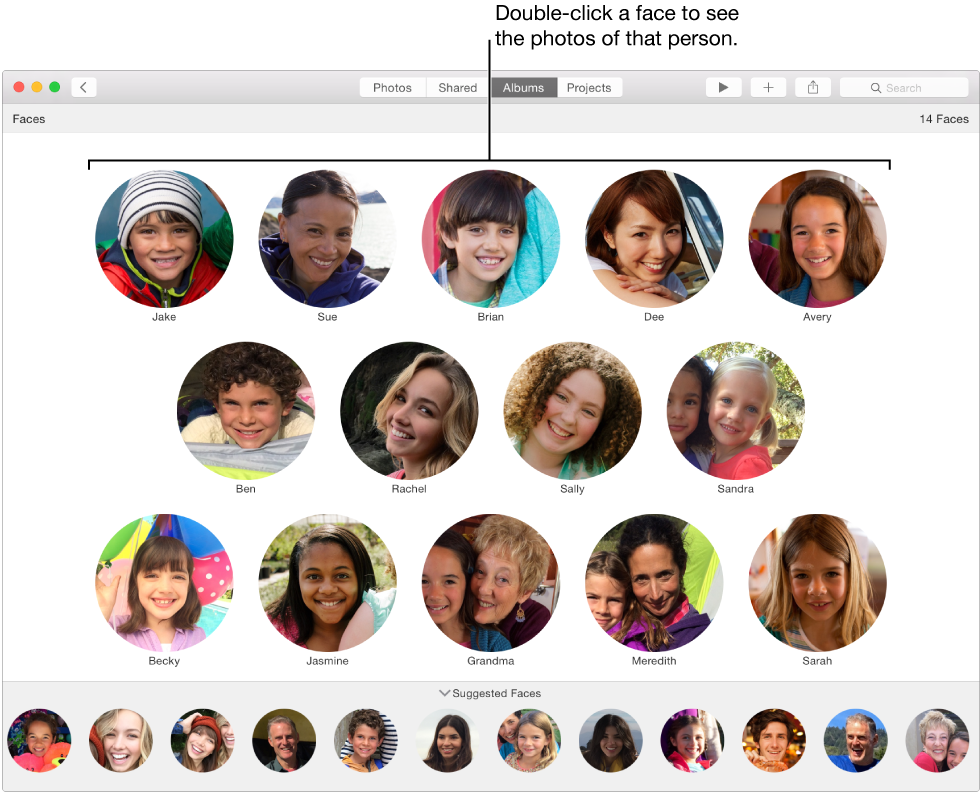
Identify and name faces
Identify and name faces in individual photos
You can name faces that have been identified in an individual photo.Identify and name faces in the Info window
You can manually add faces that haven’t been automatically identified by Photos.Find faces by name
Remove a person from the Faces album
LN
yes
See the Help menu on the top right for help in lean=rning and using PHotos
from Photos Help
When you first open Photos, it scans your library for faces. After the scan is done, you can open the Faces album, assign names to the faces Photos found, and confirm or reject the matches Photos suggests.
When you import new photos, Photos scans them to see if they contain faces you’ve identified, then lets you confirm.
View faces in your library
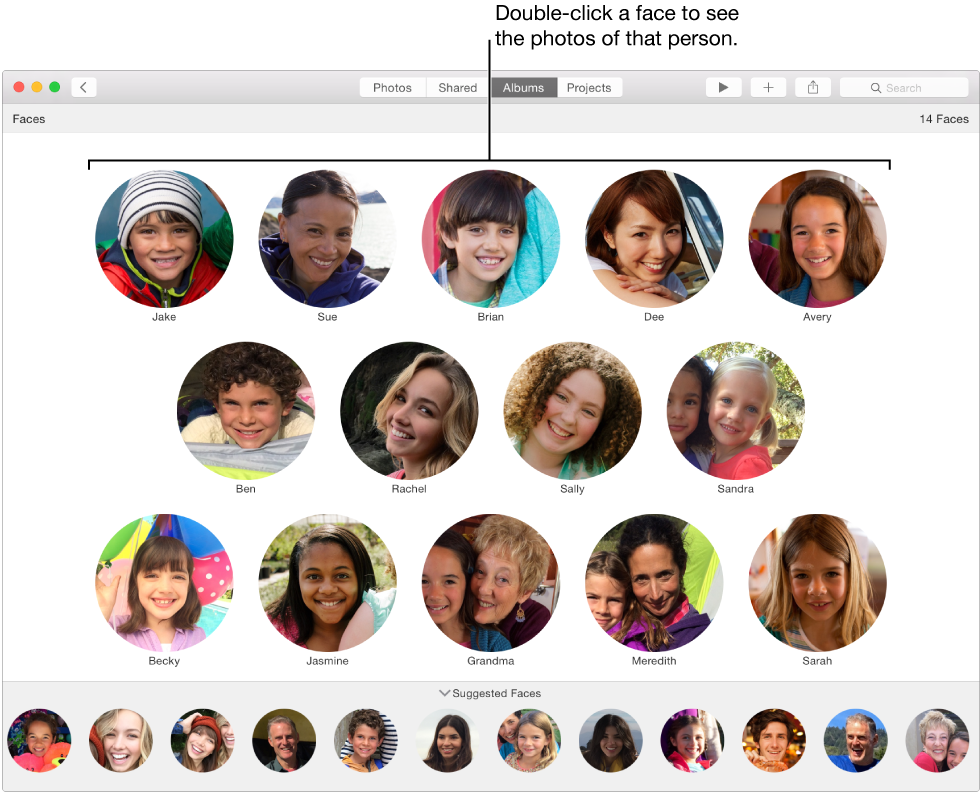
Identify and name faces
Identify and name faces in individual photos
You can name faces that have been identified in an individual photo.Identify and name faces in the Info window
You can manually add faces that haven’t been automatically identified by Photos.Find faces by name
Remove a person from the Faces album
LN
Is Faces still an option in the new Photos app? If so, how does it work now?