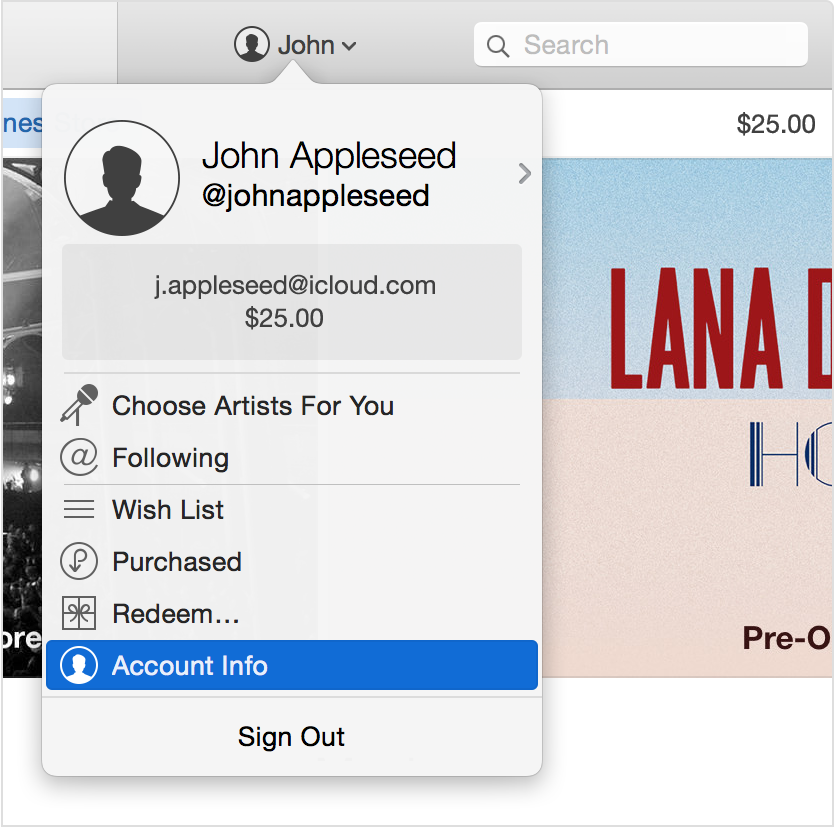Hello PCNumpty,
You may need to check with the IT administrator at your workplace to determine if any restrictions have been added to the iPad that was given to you and what Apple ID was used to set it up. The resources below explain how Apple ID's are authorized in iTunes, and how iOS devices are associated with Apple ID's.
When you use certain iTunes Store features on your iPhone, iPad, iPod touch, or computer, your iOS device or computer is automatically associated with your Apple ID in iTunes account settings. These features include:
You can have 10 devices (a maximum of 5 computers) associated with your Apple ID and iTunes at one time. Computers and devices can be associated with a different Apple ID once every 90 days. Each computer must also be authorized using the same Apple ID. You don't need to authorize your iPhone, iPad, or iPod touch.
You don't need to associate your devices to buy content, download new purchases, or to play back content that you've saved to listen to offline.
You might not see all of your computers or devices listed on the Account Information page in iTunes. Your iTunes Account Information only lists the computers and devices that you associated with your Apple ID using one of the features listed above.
Click to open iTunes and sign in to your Account Information, or use the steps below:
- Open iTunes.
- Click Sign In, and then enter your Apple ID and password.

- Click your name and select Account Info from the drop-down menu.
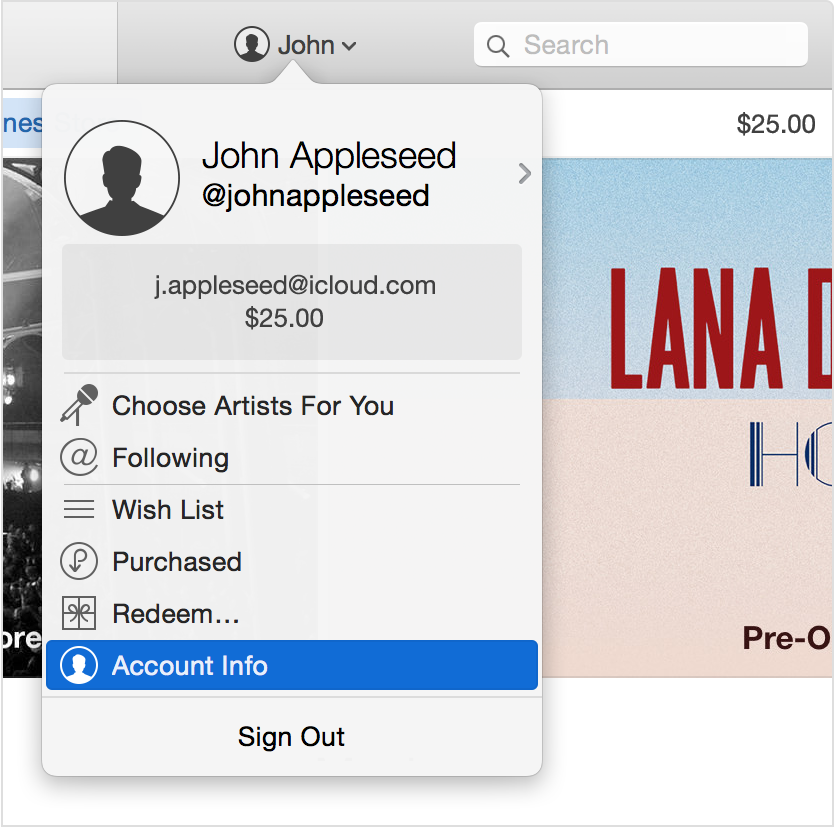
Enter your password again.
Under the iTunes in the Cloud section, click Manage Devices. (If you haven't associated any devices with your Apple ID, you won't see the Manage Devices section.) Information about each associated device appears. Next to each device, you can see when it associated with your Apple ID. You can also track how many days remain before you can associate your device with a different Apple ID.
Under the iTunes in the Cloud section, click Manage Devices. Click Remove next to the device that you want to remove.
When you remove your Apple ID from a device, the 90-day limit stays in place on that device. But, you can associate your Apple ID to another device that doesn't have the 90-day limit. Depending on when you associated a device, you might need to wait to associate it to a new Apple ID.
If you can't click Remove (the button is grayed out), the device that you're trying to remove has connected to your Apple ID within the past 30 days. Sign out of the iTunes Store on that device, then try to remove it.
Last Modified: Sep 24, 2015
Hope that helps ...