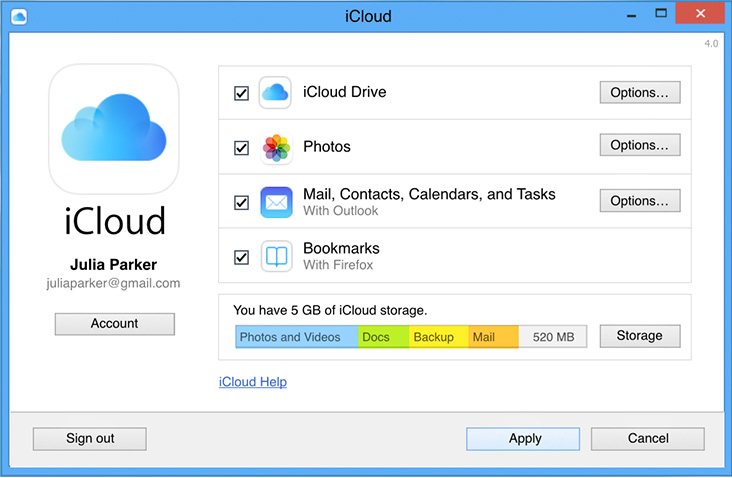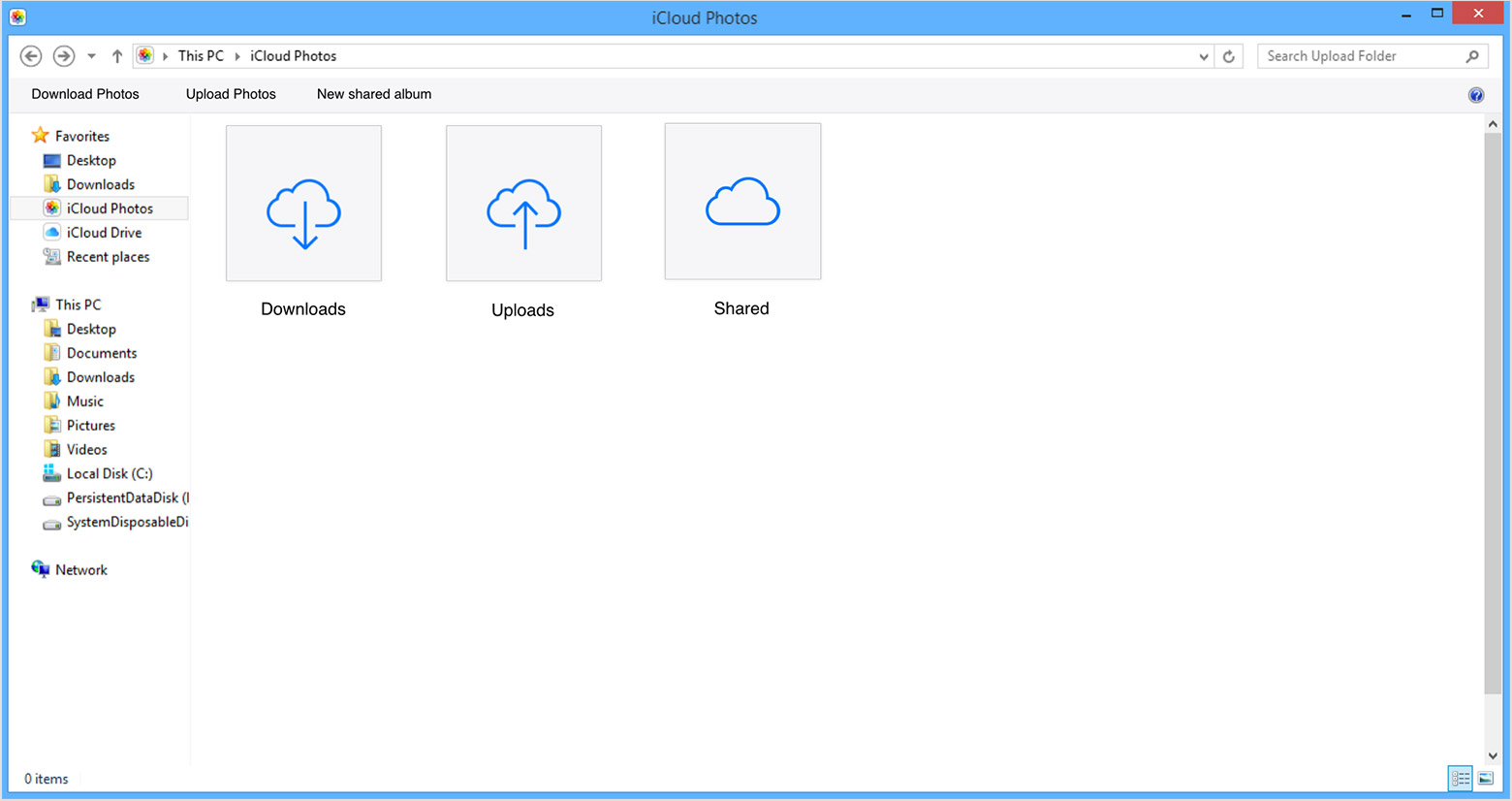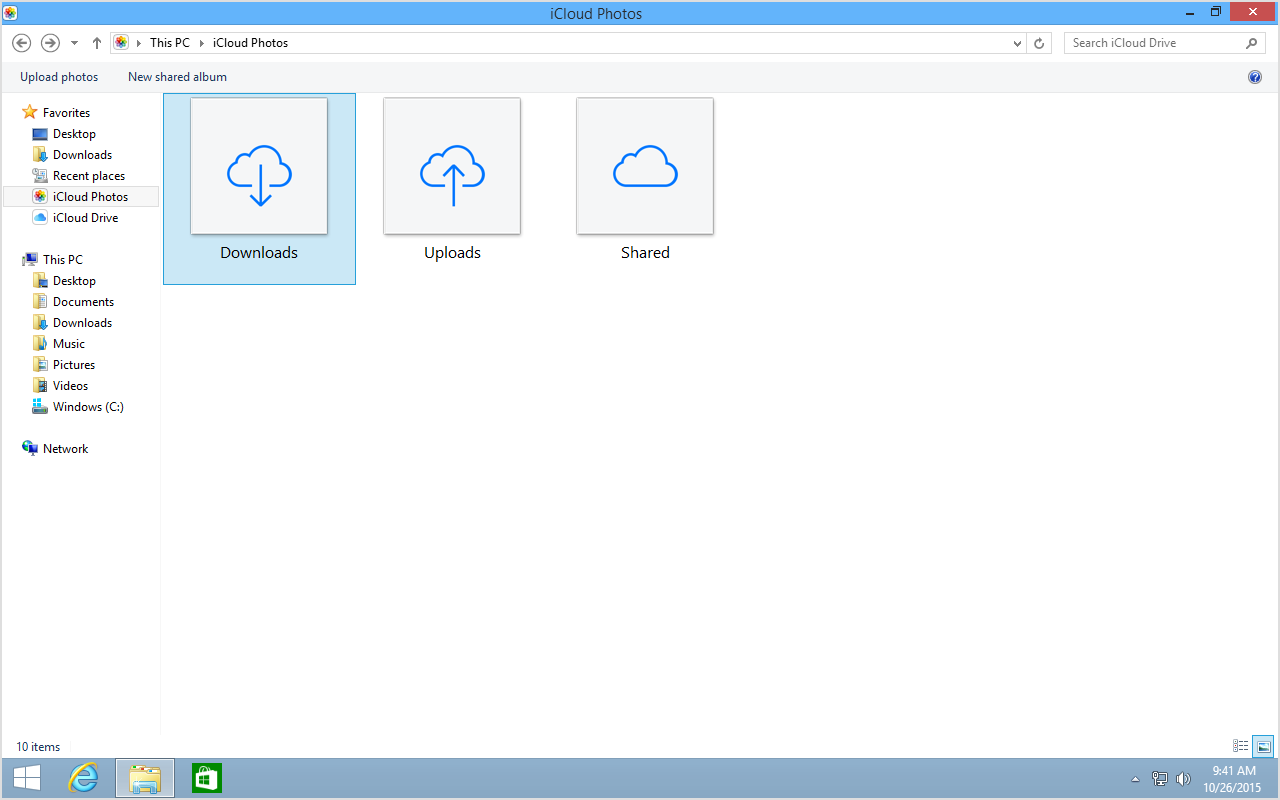Hi elman7777777,
Since you are wanting to work with Photo Stream on your PC, I would suggest downloading and installing iCloud for Windows on your computer. The resources below will explain how to set iCloud for Windows up and how to work with My Photostream on your PC.
Set up and use iCloud for Windows
Before you download iCloud for Windows, you'll need an iCloud account. You can sign in to iCloud with your Apple ID.
You need to download and install iCloud for Windows before you can start using it.
- Download iCloud for Windows. If it doesn't install automatically, go to File Explorer and open iCloud Setup.
- Restart your computer.
- Make sure iCloud for Windows is open. If it doesn't open automatically, go to Start, open Apps or Programs, and open iCloud for Windows.
- Enter your Apple ID to sign in to iCloud.
- Choose the features and content that you want to keep up to date across your devices.
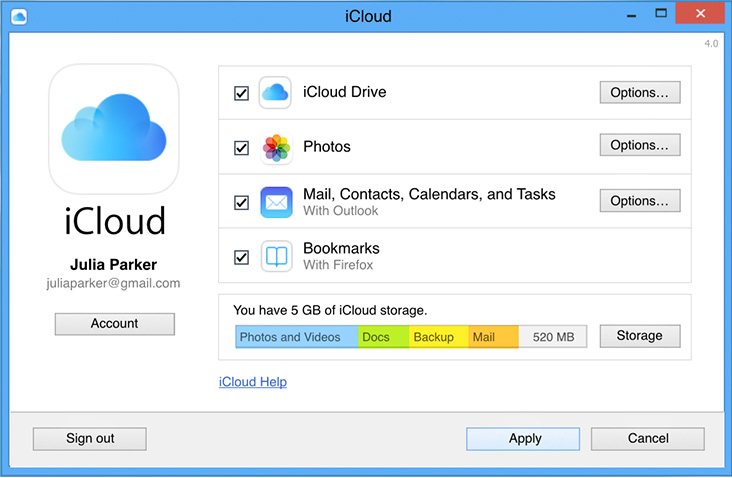
- Click Apply.
When you turn on Photos, iCloud for Windows creates a Photos folder in File Explorer called iCloud Photos. iCloud Photo Library uploads new photos and videos you add to the iCloud Photos Uploads folder on your PC so you can view them in the Photos app on your iPhone, iPad, iPod touch, and Mac, and on iCloud.com. New photos and videos you take automatically download from iCloud Photo Library and you can choose to download your entire collection by year. And iCloud Photo Sharing lets you view, share, and comment on the photos and videos you share with other people.
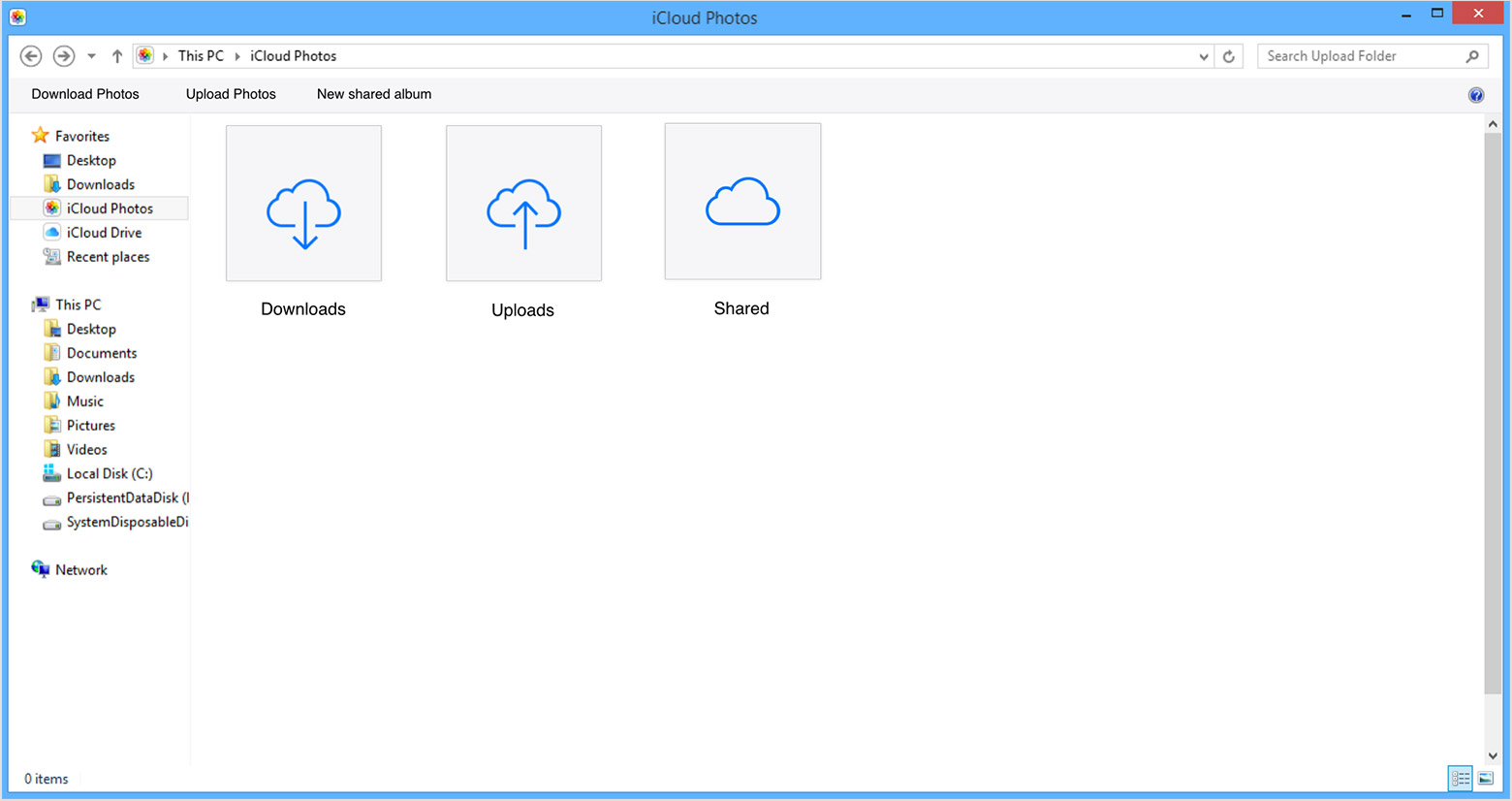
You can also use these steps to find your photos on your PC:
- Windows 8.1 or later: From the Start screen, click the down arrow in the bottom-left corner, then click the iCloud Photos app.
- Windows 8: From the Start screen, select iCloud Photos.
- Windows 7: Click the Windows Start button, then click Pictures. Click iCloud Photos or Photo Stream under the Favorites menu in the panel on the left. Double-click My Photo Stream to view your photos. This also shows up as a folder in the window that appears.
- Download and install iCloud for Windows.
- Open iCloud for Windows.
- Next to Photos, click Options.
- Select My Photo Stream.
- Click Done, then click Apply.


My Photo Stream uploads your most recent photos so you can view and import them to all of your devices. Photos are stored in My Photo Stream for 30 days. iCloud Photo Library uploads all of your photos and videos to iCloud and keeps them up to date across your devices. Once you turn on iCloud Photo Library on your device, any photos you add to My Photo Stream from other devices will appear in the All Photos tab in the Photos app, and organized in Moments, Collections, and Years.
When you turn on Photos, iCloud for Windows creates a Photos folder in File Explorer called iCloud Photos. My Photo Stream automatically downloads any new photos that you take on your iOS devices to the Downloads folder.
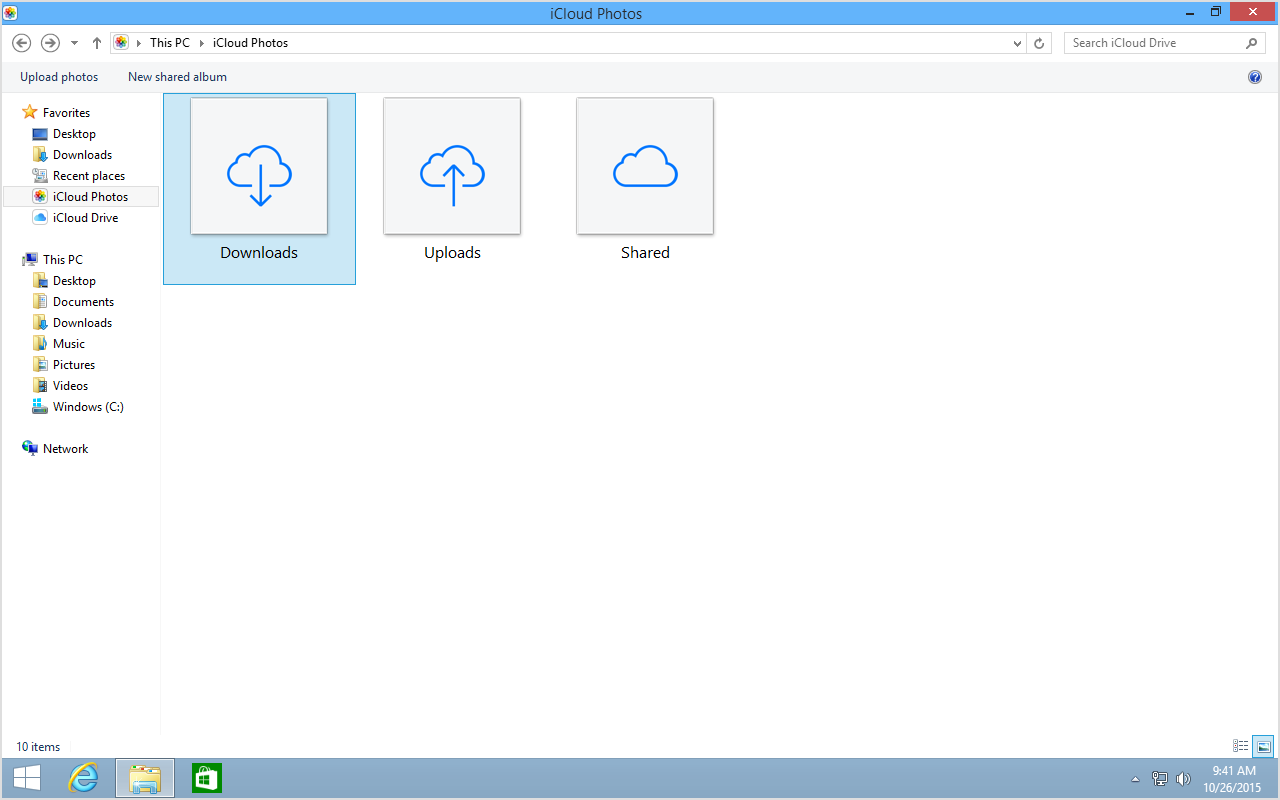
You can also use these steps to see your photos on your PC:
- Windows 10: Enter iCloud Photos in the Search the web and Windows bar. When you see it in the search results, select iCloud Photos Desktop app.
- Windows 8.1: From the Start screen, click
 in the bottom-left corner, then click iCloud >iCloud Photos app.
in the bottom-left corner, then click iCloud >iCloud Photos app.
- Windows 8: From the Start screen, select iCloud Photos.
- Windows 7: Click the Windows Start button, then click Pictures. Click iCloud Photos or Photo Stream under the Favorites menu in the panel on the left. Double-click My Photo Stream to view your photos. This also shows up as a folder in the window that appears.
Hope that helps ....