Hi dmstrozier,
As a general answer to your question, you can import most video files into the Photos application on your Mac using Finder. If you drag the file from Finder to the Photos app on the Dock, the video will be imported into the Photos Library, and you can see it in the Videos album.
My personal workflow when working with iMovie is to always export a "master" high-quality movie when I'm finished with a project. I usually place it in my Movies folder.
To create a full quality movie from your project, you would click on the Share button in the toolbar 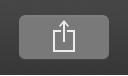 , and then click File. Set the resolution to the highest available depending on the source footage (unavailable resolutions appear dimmed), and the Quality to Best (Pro Res). Change compression to Better Quality. This will create a Quicktime .mov file in the location you chose (Movies folder). Please note that when changing the Quality to Best (Pro Res) the resulting file size will increase exponentially when compared to the High setting.
, and then click File. Set the resolution to the highest available depending on the source footage (unavailable resolutions appear dimmed), and the Quality to Best (Pro Res). Change compression to Better Quality. This will create a Quicktime .mov file in the location you chose (Movies folder). Please note that when changing the Quality to Best (Pro Res) the resulting file size will increase exponentially when compared to the High setting.
Then I drag these master files to Photos as described below.
Import photos and video from storage media
If you have photos or video saved on a hard disk or other storage device, you can import them into Photos.
You can import photos or video files from a storage device (such as a hard disk), a CD or DVD (if you have an optical drive), or a flash drive.
-
Connect the device to your Mac.
-
Do any of the following:
-
Drag files or folders from the Finder to the Photos window.
-
Drag files or folders from the Finder to the Photos icon in the Dock.
-
In Photos, choose File > Import. Select the photos or videos you want and click Review for Import. If you selected multiple photos or videos, select the ones you want to import and click Import [number] Selected or Import All New Photos.
Important: Don’t eject a disc or drive while the photos are being imported.
Imported photos appear in the Last Import album in Albums view.
iCloud Photo Library FAQ
The number of photos and videos you can store depends on your available iCloud storage. When you sign up for iCloud, you automatically get 5 GB of free storage, and several iCloud storage plans are available from 50 GB for $0.99 up to 1 TB.
iCloud Photo Library automatically keeps all your photos and videos in the original, high-resolution version. Follow these steps to choose how you store your photos and videos on your device:
- On your iPhone, iPad, or iPod touch, tap Settings > iCloud > Photos or Settings > Photos & Camera, then select a storage setting.
- On your Mac, click Photos > Preferences > iCloud, then select a storage setting.
If you turn on Optimize [device] Storage, iCloud Photo Library will automatically manage the size of your library on your device, so you can make the most of your device's storage and access more photos than ever. All of your original, full-resolution photos and videos are stored in iCloud while device-size versions are kept on your device. You can download the original photos and videos over Wi-Fi or cellular when you need them.
If you turn on Download Originals, iCloud Photo Library will keep your original, full-resolution photos and videos in iCloud and on your device. Download Originals is the default setting for iOS devices with the free 5 GB storage plan and for all Mac devices.
You need an Internet connection to access an original photo or video that’s stored only in iCloud.
No. After you enable iCloud Photo Library, your photos and videos are automatically uploaded and stored in iCloud. They won't be duplicated in your iCloud backup.
iCloud Photo Library stores all of your original photos and videos in iCloud, but we always recommend you keep back up copies of your Library. You can download your photos and videos from iCloud to your computer and store them as a separate library, transfer them to your computer with iTunes, or store them on a separate drive.
Last Modified: Sep 16, 2015
Hope that helps ...
