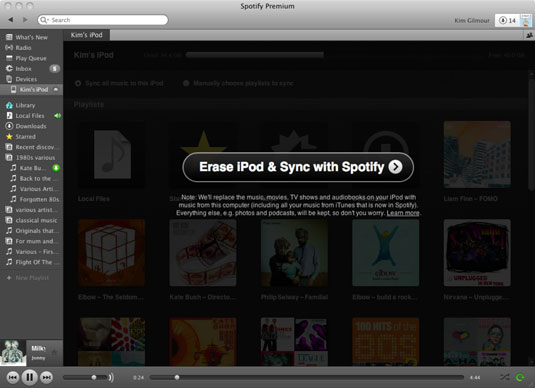Thank you for your reply but now I'm even more confused! I've been 'googling' and found this .......
By Kim Gilmour from Spotify For Dummies
Spotify is compatible with all the iPod classic models, as well as the iPod shuffle and iPod nano. Any iPod that connects via a USB cable connection, rather than the very first model that required a FireWire connection (isn’t there a museum you can donate that to?), will work.
One exception is the iPod touch: You need to download Spotify’s mobile app to listen to local tracks. The instructions in the following section apply only to the classic, nano, and shuffle iPod versions. (Also, the Spotify mobile app is incompatible with the first generation iPod touch — so if you were an early adopter of the world of touch-screen technology, sadly, these instructions don’t work for you, either.)
To sync music from Spotify to your iPod, follow these steps:
- Quit iTunes, if it’s running.You can’t sync if you have both of these applications open because it could cause conflicts.
- Open Spotify.
- Plug your iPod into your computer by using the USB cable, as usual.Your iPod should appear below Devices in your Spotify window’s left sidebar.The first time you connect your iPod to Spotify, you’ll be asked if you want to erase your iPod and sync it with Spotify. In subsequent syncs, you aren’t asked to do this again as long as you continue using Spotify for your syncs.
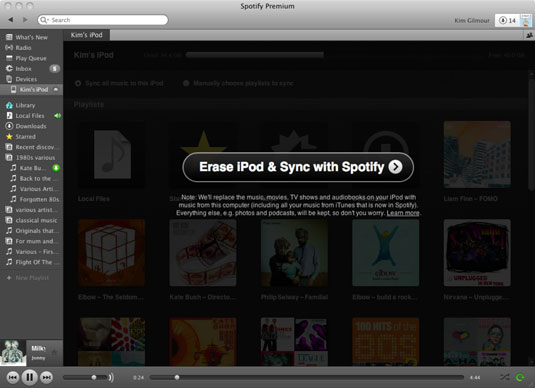
- Click Erase iPod & Sync with Spotify, if it appears in the Spotify window.After Spotify erases your iPod, two options appear at the top of the page: Sync All Music to This iPod and Manually Choose Playlists to Sync.
- Sync all your music to your iPod.The iPod automatically starts syncing all your music because the Sync All Music to This iPod option is selected by default. Additionally, Spotify syncs your playlists, starred tracks and so on — but only tracks you’ve already bought are actually copied over.You can see how much syncing has completed by viewing the progress bar. It counts down how many tracks are left to sync. Below Devices, you may also notice the spinning arrows next to your iPod, signifying that the sync is in progress. When the arrows stop and turn into an Eject button, the sync is complete.
- Safely remove your iPod after the sync is complete by clicking the Eject button that appears next to your iPod in the Spotify sidebar.Your iPod itself may also display a message warning you not to disconnect. When the iPod is properly ejected, make sure the warning message on the iPod disappears (it may take a few seconds).
- After the warning message is gone, unplug your iPod.
Your refreshed iPod is ready — updated through Spotify and with no intervention from iTunes! The next time you plug in your iPod, it doesn’t take nearly as long for it to detect any changes to your file setup as the original sync did.