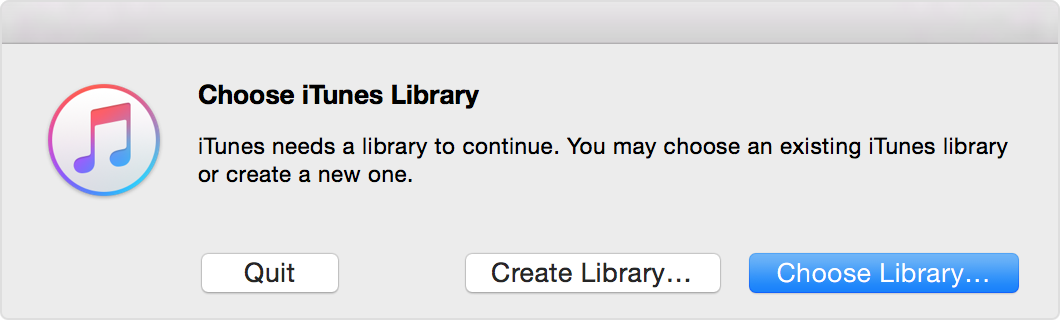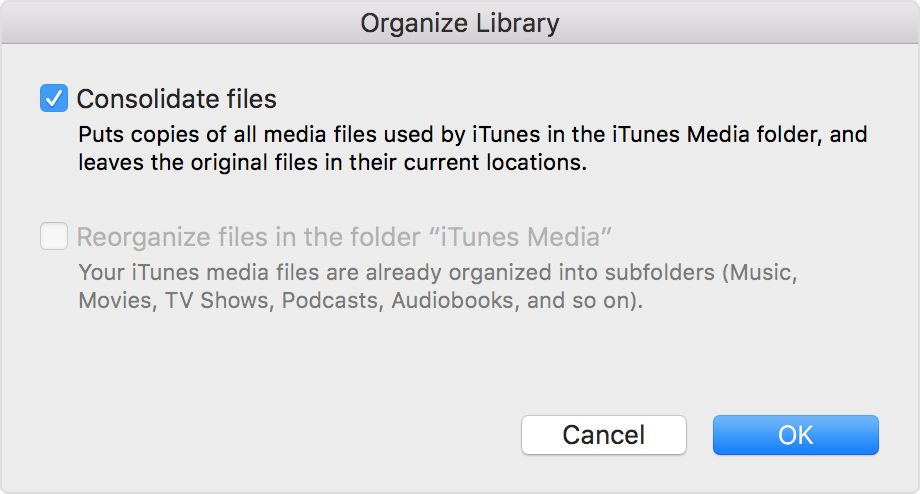elina_j,
It sounds like your iTunes software seems to be quitting unexpectedly when you are playing music back after roughly 30 seconds or so. First I would check to see if there are any errors on the disk that need repair:
Disk Utility (El Capitan): Repair a disk
Once the verification and repair is done go ahead and test the issue again. If that resolves it, then great! If not on the other hand, I would next remove any third party plugins that may be interfering with iTunes operation:
Test with iTunes plug-ins removed.
- Quit iTunes.
- Mac OS X:
- If any files are in this folder, move them to the Desktop temporarily.
- Open iTunes and test to see if the issue is resolved. If so, you may leave these iTunes plug-ins removed. If you wish to re-use these iTunes plug-ins, consult the vendor for the iTunes plug-ins to see if any updates are available.
From: iTunes: May become unresponsive when connecting iPhone, iPad, or iPod touch
If the problem is still there after removing the plugins or there are none to remove, then you should next create a new library, add content to it and see if the issue persists there:
Open a different iTunes Library file or create a new one
- If iTunes is running, quit iTunes.
- Hold down the Option key while you open iTunes.
- You'll see a message that says Choose iTunes Library. Depending on what you want to do, choose Create Library or Choose Library.
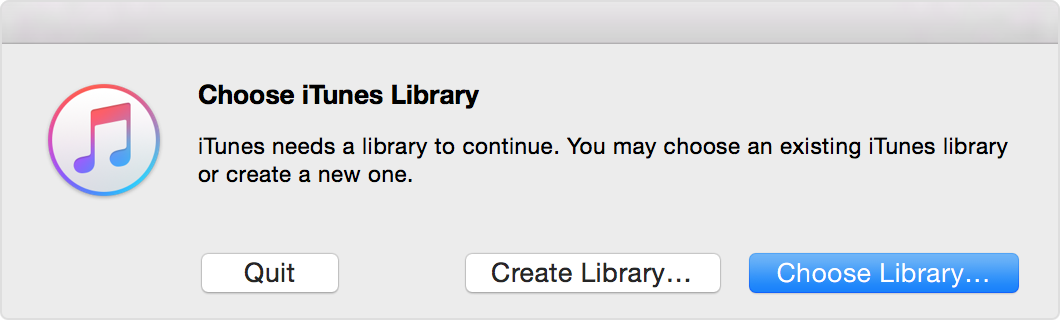
Now if the issue still is not resolved then can you create a new admin user on your computer and test it out there as well?
OS X El Capitan: Set up users on your Mac
-
Choose Apple menu > System Preferences, then click Users & Groups.
-
Click the lock icon  to unlock it, then enter an administrator name and password.
to unlock it, then enter an administrator name and password.
-
Click the Add button  below the list of users.
below the list of users.
-
Click the New Account pop-up menu, then choose a type of user.
Administrator: An administrator can add and manage other users, install apps, and change settings. The new user you create when you first set up your Mac is an administrator. Your Mac can have multiple administrators. You can create new ones, and convert standard users to administrators. Don’t set up automatic login for an administrator. If you do, someone could simply restart your Mac and gain access with administrator privileges. To keep your Mac secure, don’t share administrator names and passwords.
-
Enter a full name for the new user. An account name is generated automatically. To use a different account name, enter it now—you can’t change it later.
-
Enter a password for the user, then enter it again to verify. Using a password hint is recommended to help the user remember his or her password.
-
Click Create User.
The outcome of the new user will determine what we do next so let us know how that goes! Thank you for using Apple Support Communities.