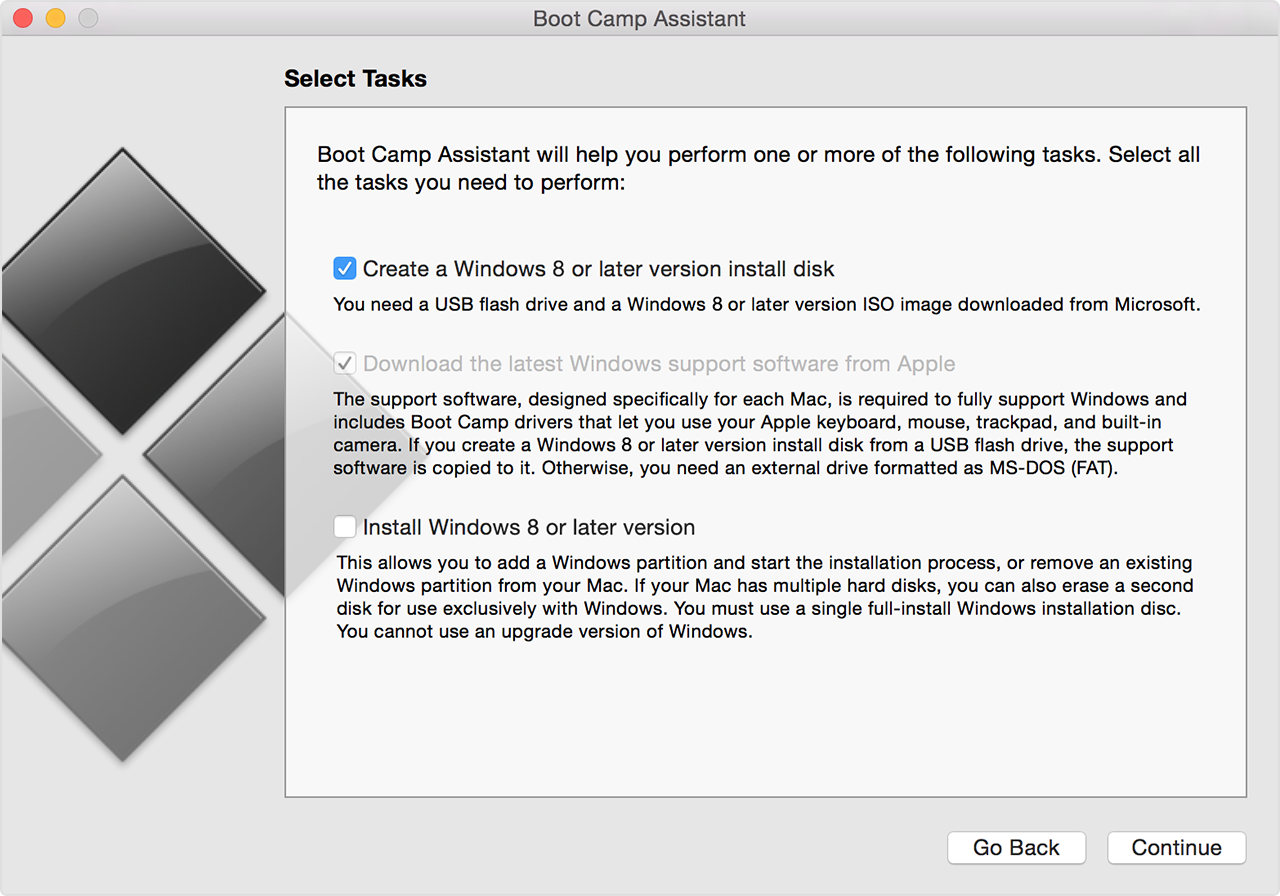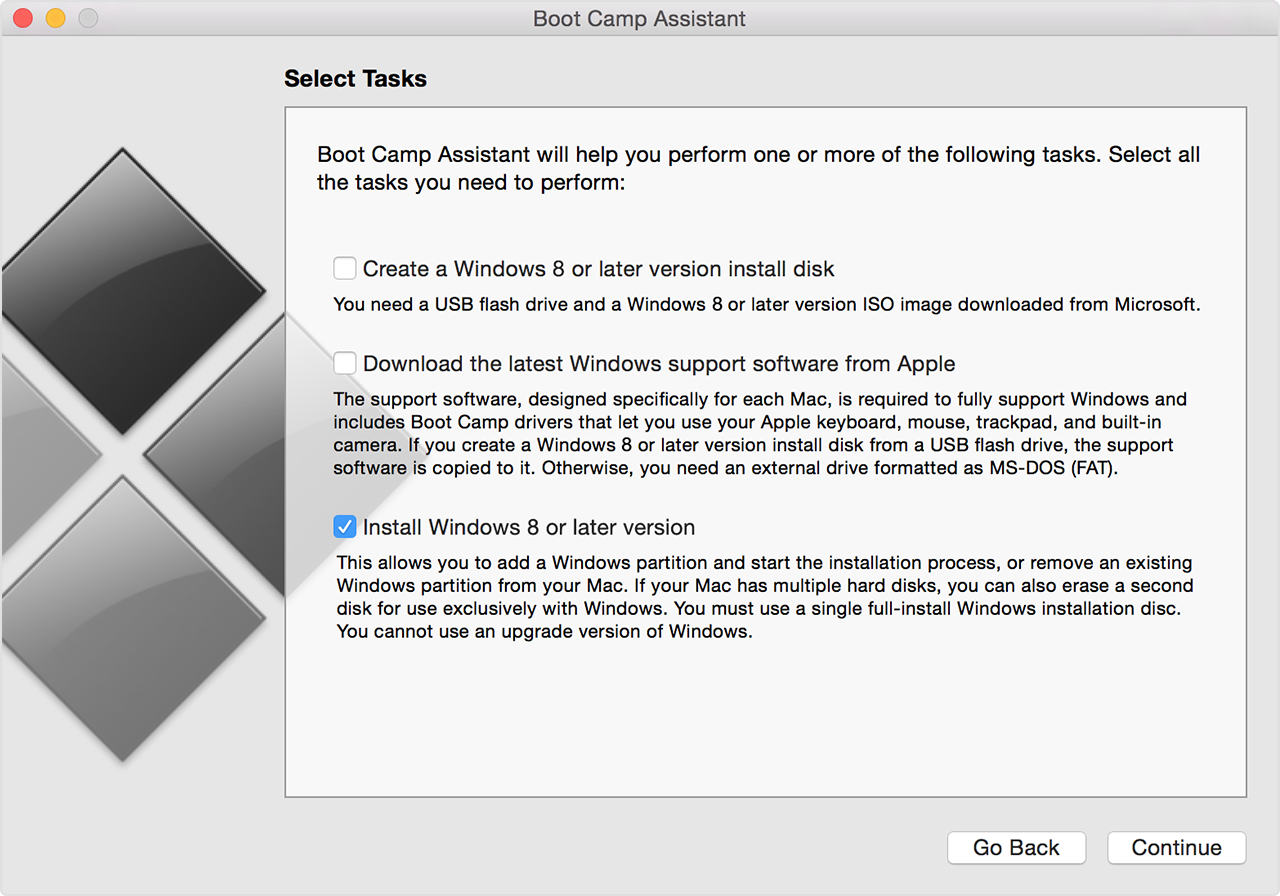G'day chrischarge,
Thanks for using Apple Support Communities.
Based on your post, I understand that you are having an issue installing Windows 7 on your iMac (21.5-inch, Mid 2010). I use Boot Camp to dual-boot my system as well, so I know it's important we get this install issue resolved. I have several things for you to try.
First, It's a good idea to make sure that you have a recent backup of your iMac's important data. The article below will help make sure you have a recent backup:
Use Time Machine to back up or restore your Mac
Next, I see that you are running macOS 10.6.6. Let's make sure that you have the latest software installed for this OS (10.6.8). Please try to update by following this path: Apple menu > Software Update.
And finally, It's important to follow the specific requirements and installation steps in Install Windows 7 and earlier on your Mac using Boot Camp. The installation steps are unique depending on whether this is a new installation of Windows 7, or an upgrade install of Windows 7.
Use these steps if you're installing Windows 7 on your Mac for the first time.
- Start up your Mac in OS X.
- Use the tables at the end of this article to make sure you have a Mac that supports the version of Windows you're installing.
- If your copy of Windows 7 came on a DVD, create a disk image of the install disc for use with Boot Camp.
- Connect a 16 GB or larger USB flash drive that you can erase. Leave this flash drive connected to your Mac until Windows installation is finished.
- Open Boot Camp Assistant from the Utilities folder (or use Spotlight to find it) and click Continue.
- Select only the options to create a Windows install disk and to download the latest Windows support software from Apple. Then click Continue.
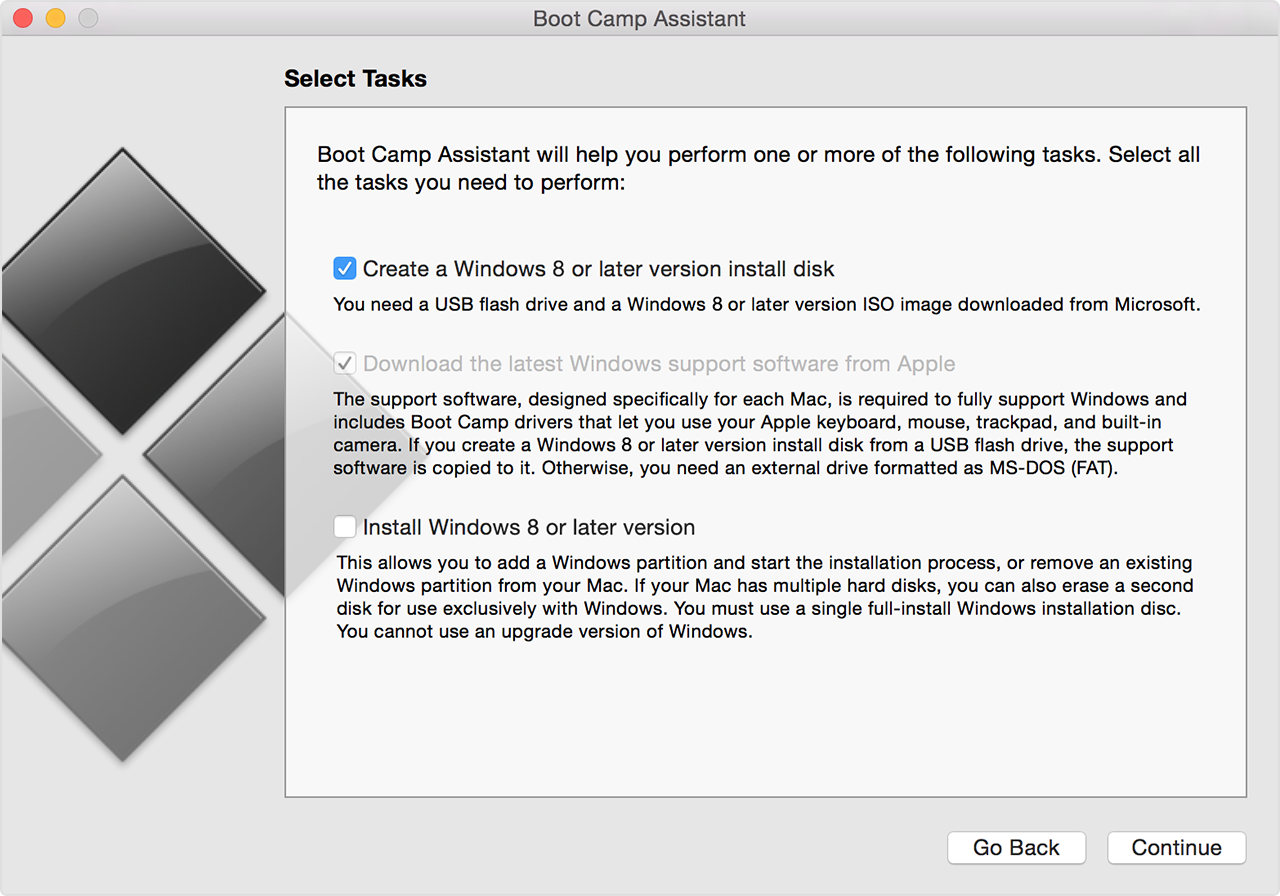
- Insert your Windows install disc, or choose your Windows installation ISO, then click Continue. Boot Camp erases your USB flash drive and prepares it for Windows installation. After the flash drive is prepared, close the Boot Camp Assistant window to quit the app.
- Use the tables at the end of this article to find the Windows support software (drivers) you need for the version of Windows and the Mac that you're using.
- Click the link in the table to download the related software.
- After the file downloads, double-click it from the Finder to decompress (unzip) it.
- Open the resulting folder. Locate the following files in this folder and drag them to your USB Flash drive. When prompted if you want to replace the existing items on the flash drive, click Yes.
$WinPEDriver$ (folder)
AutoUnattend.xml
BootCamp (folder)
- Open Boot Camp Assistant again, then click Continue.
- Select only the option to "Install Windows… or later version."
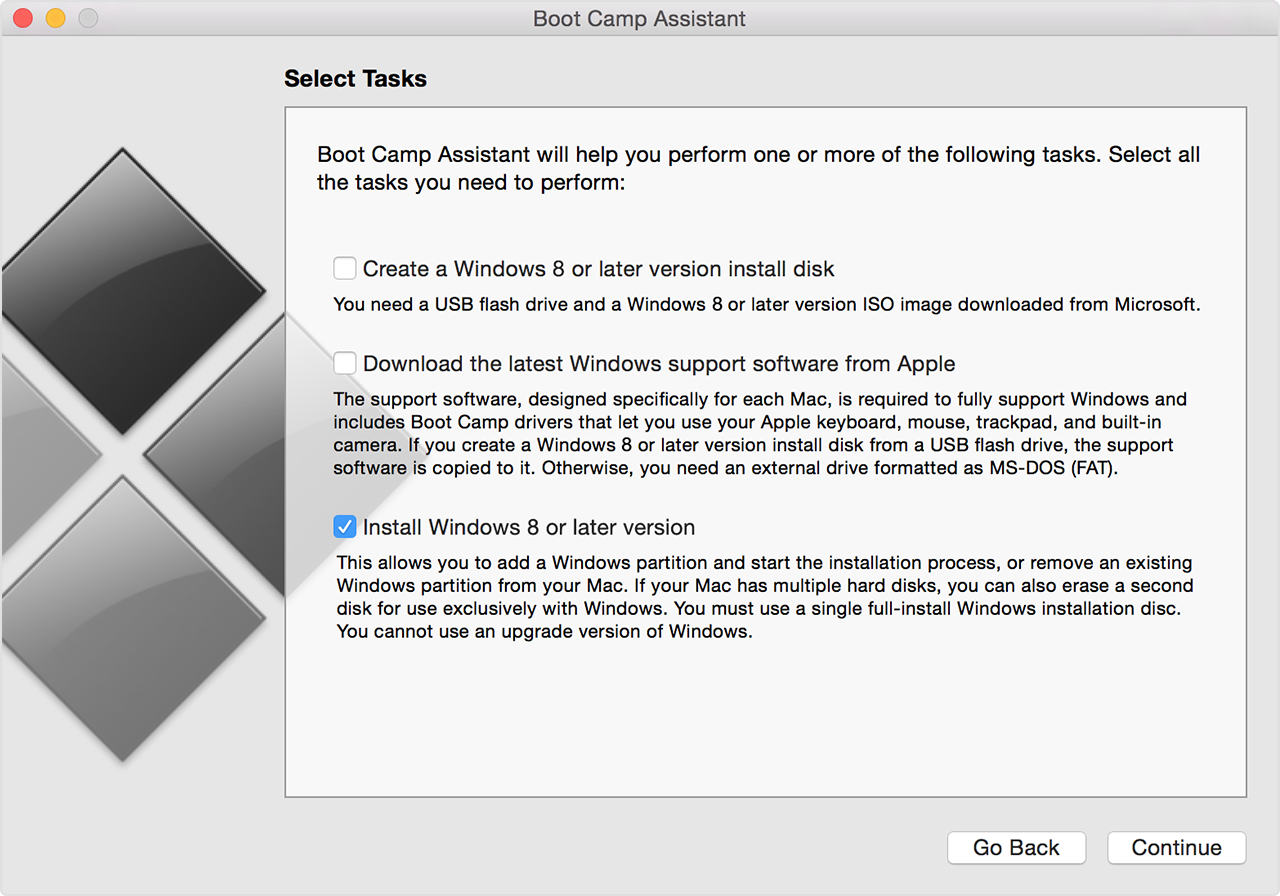
- Click Install, then follow the onscreen prompts to repartition your drive and install Windows.
- When you complete the assistant, your Mac restarts to the Windows installer. When you're asked where you want to install Windows, select the BOOTCAMP partition, then click Drive Options and format your Boot Camp partition.
- Follow the onscreen prompts to finish installing Windows.
You can upgrade existing installations of Windows XP or Vista to Windows 7. You need at least 10 GB of free space on your Windows partition.
- Start up your Mac in OS X.
- Use the tables at the end of this article to make sure you have a Mac that supports the version of Windows you're installing.
- Download the related Windows support software (drivers) linked in the table, or locate the OS X Install or Restore disc that came with your Mac if noted.
- Uncompress (unzip) the related download and place it on a USB flash drive that's formatted as FAT (MS-DOS). Leave this flash drive connected to your Mac during installation.
- Start your Mac from the version of Windows you currently have installed.
- Use the Windows installer to upgrade Windows.
- After installation of Windows is done, your Mac starts up in Windows. From Windows, open the file "BootCamp.exe" on your USB flash drive or the install disc that came with your Mac. Follow the onscreen prompts to install the related drivers for your Mac.
After driver installation is complete, log in to Windows to begin using it on your Mac.
Have a great day!