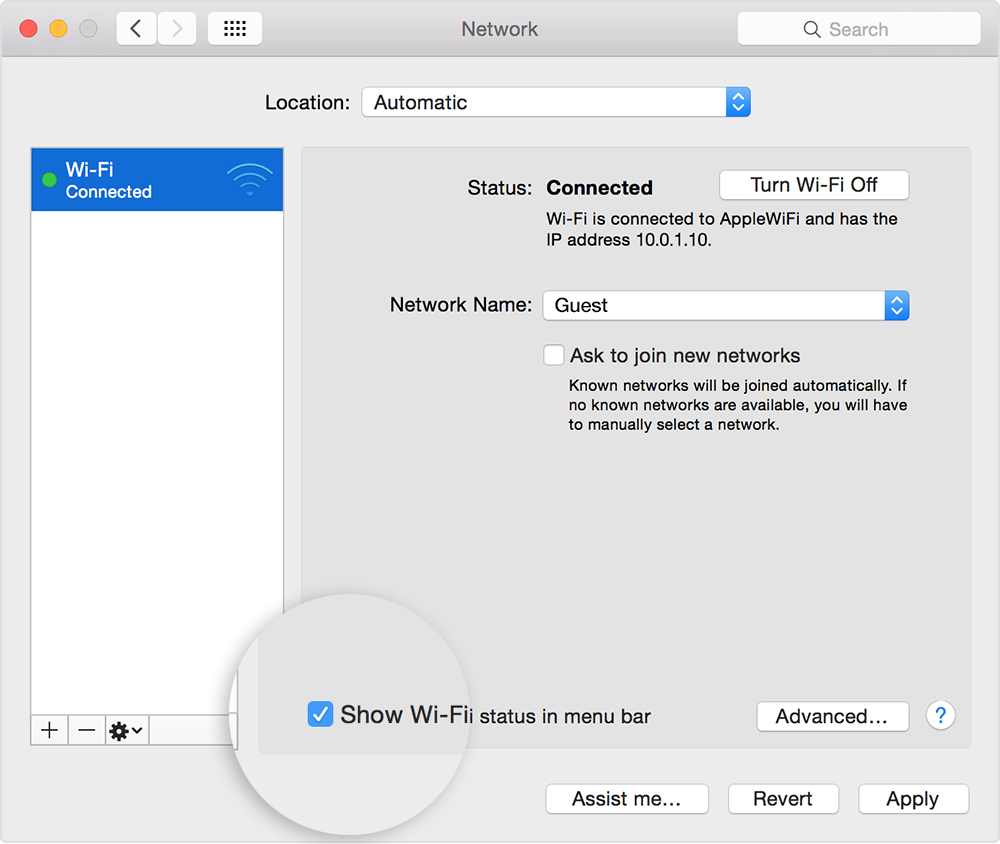deactivate auto wifi on start up macbook Pro 15'' touchbar 2017, Mac Os High Sierra 10.13
Hi everyone,
I'm getting pretty fed up with the wifi automatically on when I start up my laptop.
Is there any ways to cancel auto wifi on start up ?
In other words, I want my laptop to start with wifi off permanently.
My config is:
Macbook Pro 15'', 2.9Ghz, 16Mb Ram, 512 Gb SSD, ID touchbar, 2017
Mac OS High Sierra 10.13
Thanks in advance 😉😉