OK, so you don't want the "Get Verification Code". With 2FA, you will be asked to supply a verification code if you sign into your Apple ID or iCloud account after completely signing out, signing in on a new computer or device, that sort of thing. The Get Verification Code is a tool you can use if you did not receive the one that should be automatically generated. Also, before I post the screenshot that shows you where the App-specific password generator is, I just wanted to caution you to be sure to put in one or more Trusted Phone Numbers on that Apple ID as well. The Trusted Phone numbers can be any number where you can receive an SMS message or a phone call. So, you can put in the number of a landline. It could be your Mom's landline phone number. Any number that you have access to either directly or via your trusted Mom 🙂
But be sure to have enough Trusted Phone Numbers so you will be able to get that Verification Code if you need it. Recovering your Apple ID after forgetting your password and also not being able to get a Verification Code is a rather long and painful process from the reports I've seen!
So, here's your Apple ID page when you go to it via a browser on a computer, and the two pop-ups that come up:
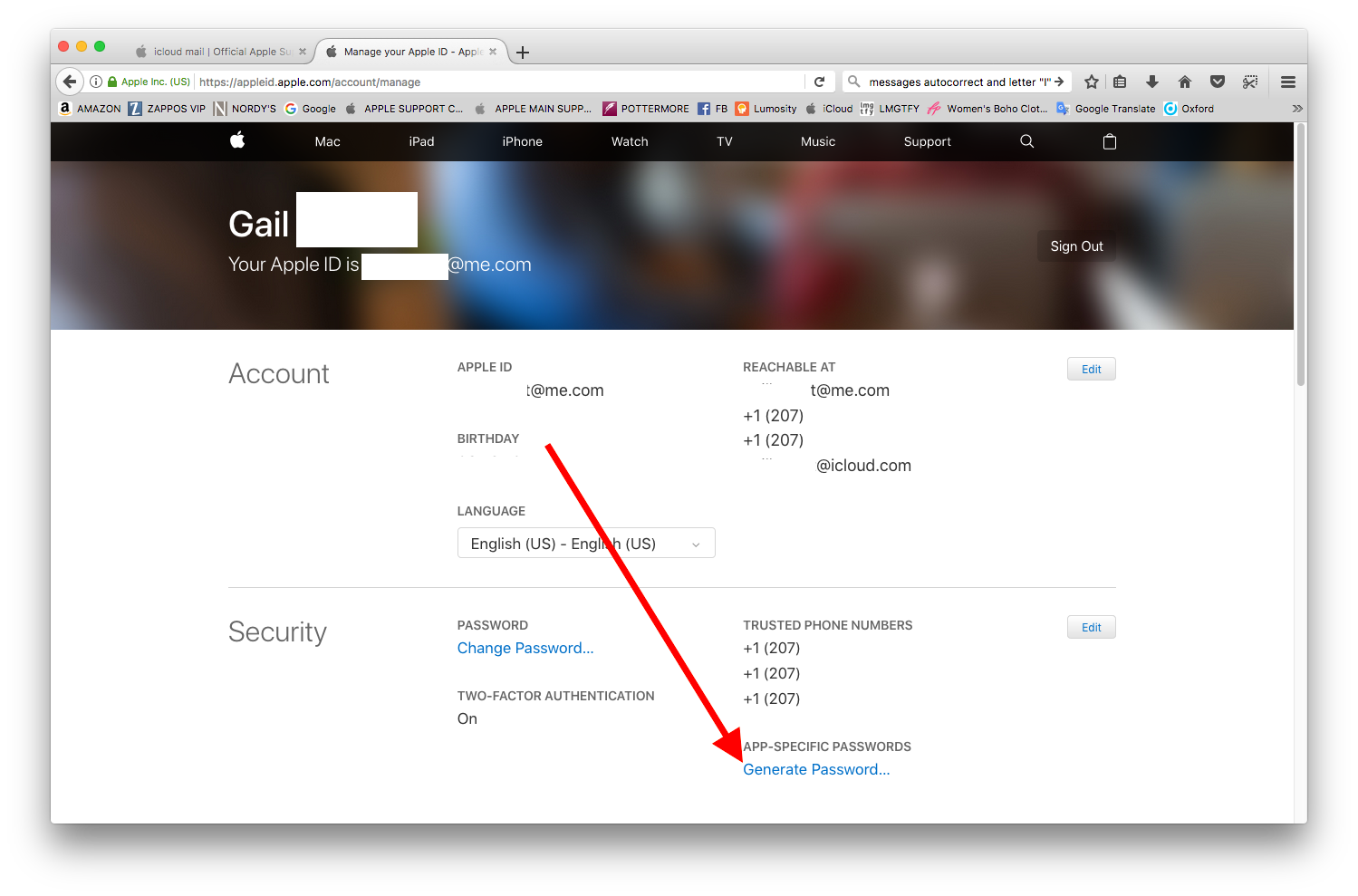
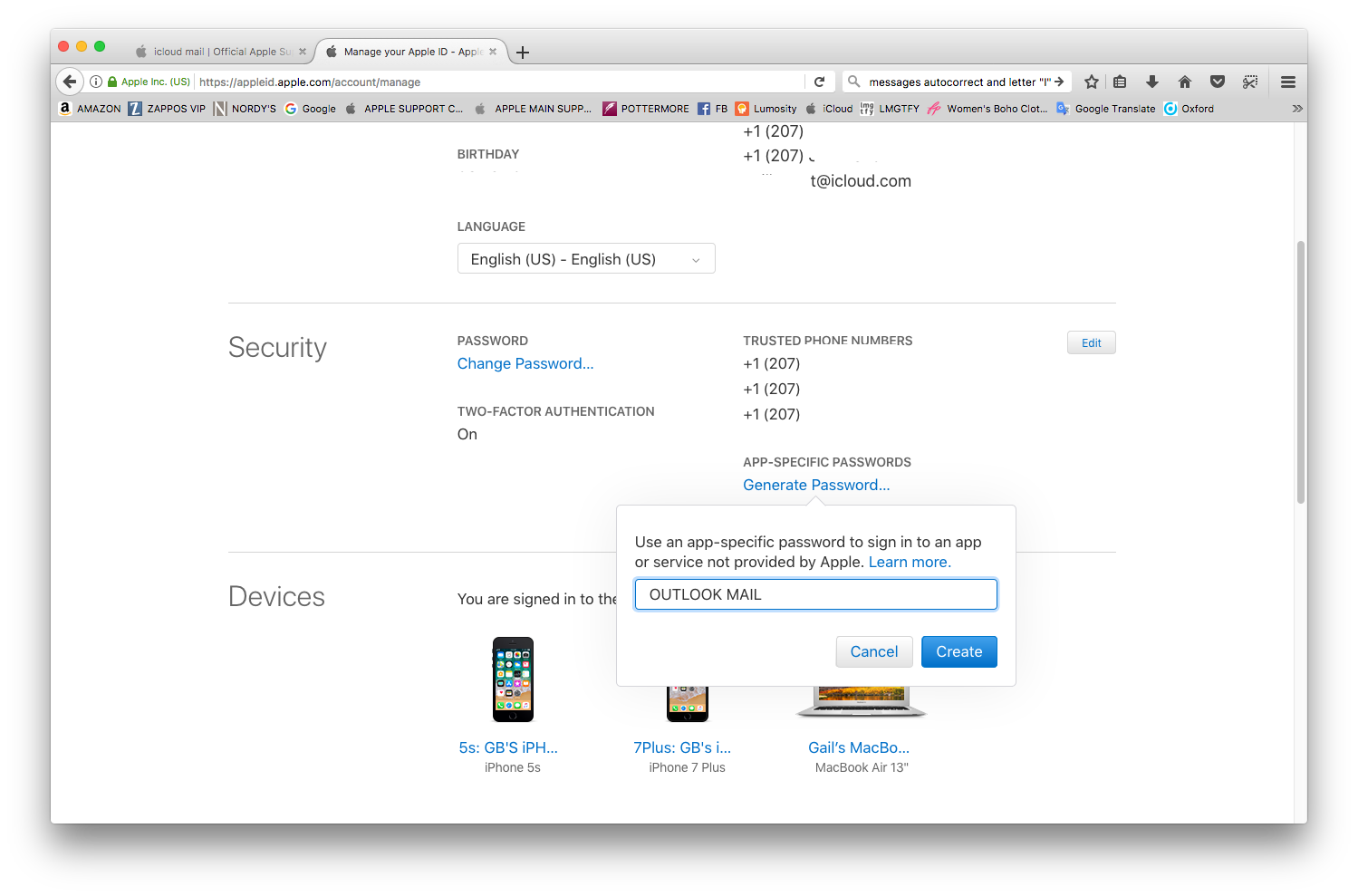
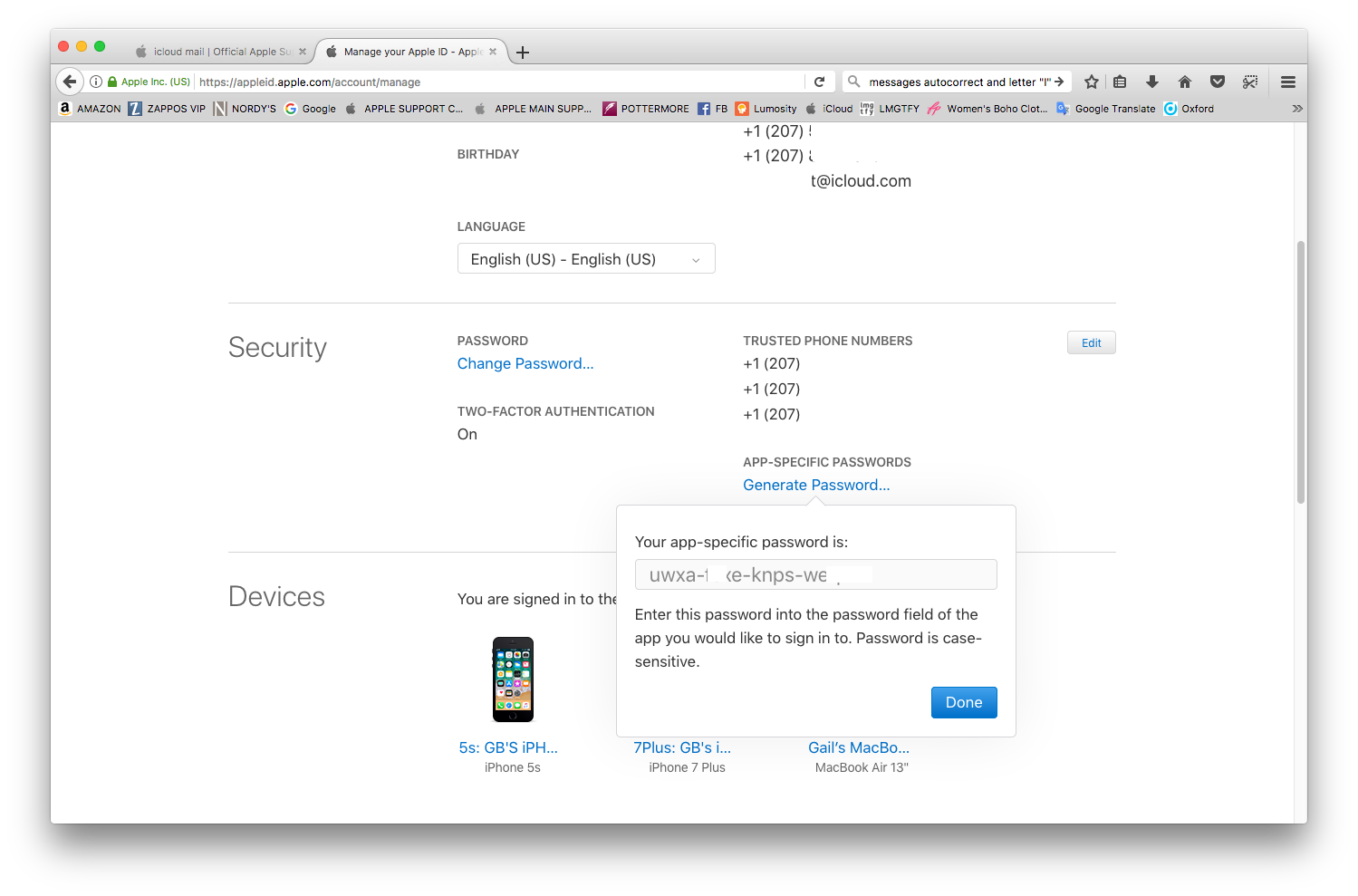
So, as you can see above, once you click on the Generate Password, it then asks you to make up a label (not sure why since you can't go back and see a list of them, but oh well. Once you create the label, it will then generate the App-specific password for you. Since you can copy and paste it into the password field, the dashes should be included if you decide to type it in yourself. When I had to generate and use these way back when you had to use them for FaceTime and Messages sign in, I used to copy and paste them to my Notes app on my Mac, then I could copy and paste them from the Notes app on my iOS device since it would be sync'd.
Hope that helps.
Cheers,
GB