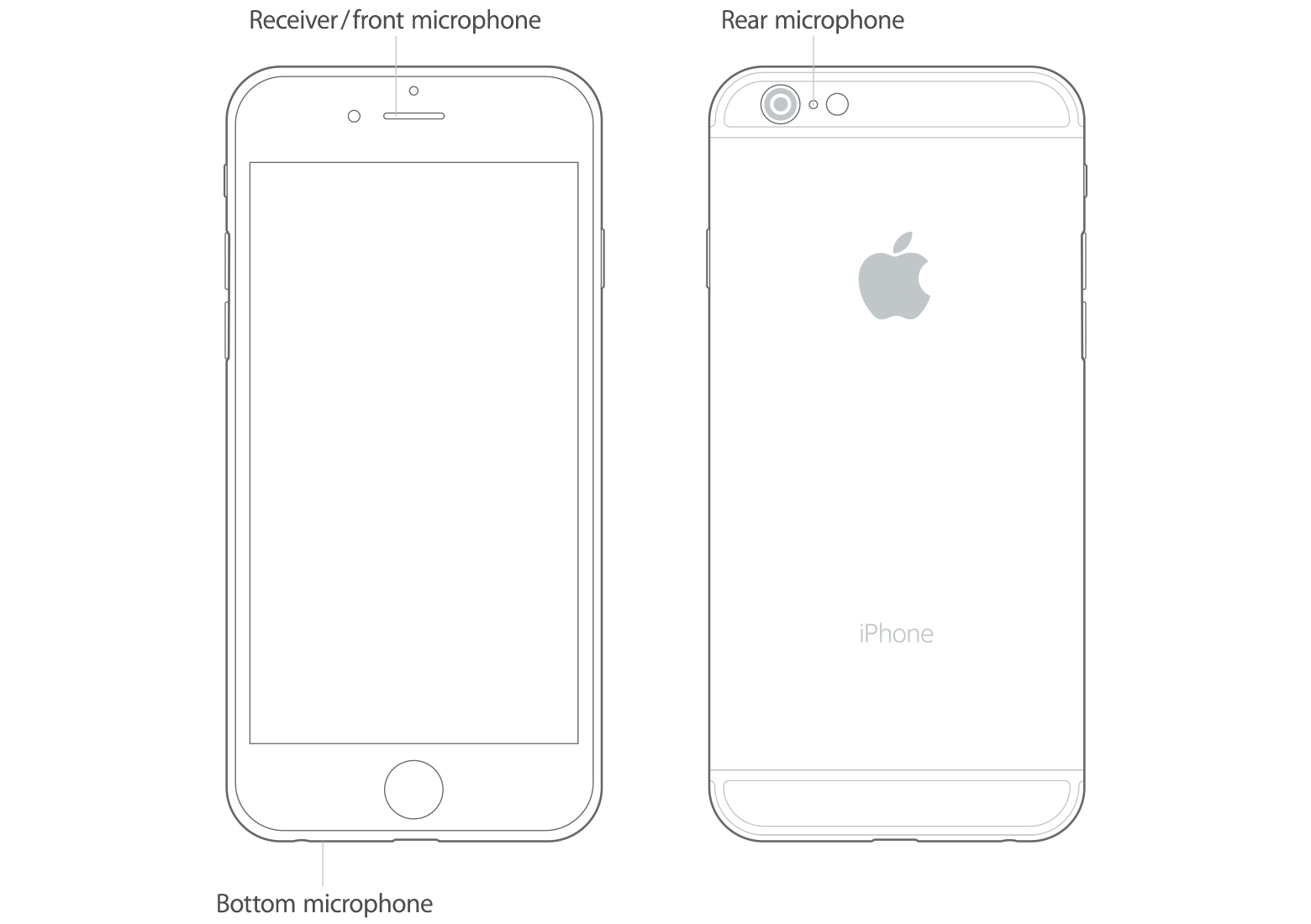Welcome to Apple Support Communities.
It's my understanding that Siri is unable to hear you unless you're shouting. I have a suggestion that may help. Check out this article: Get help with Siri on your iPhone, iPad, or iPod touch
Step #4 is a good step to take to test your microphones. Make sure that these are not covered by a screen protector or case. The link: get help with the microphones on your device can help test your microphones.If Siri doesn't work as expected, learn what to do.
If Siri isn't available, or doesn't understand or respond to questions
Siri might say something like, "Sorry, I'm having trouble connecting to the network," or "Try again in a little while." This is probably a network issue. Check your Internet connection and try again later.
If Siri still doesn't work as expected, try these steps. After each step, try to see if Siri is working.
- On your iOS device, go to Settings > Siri & Search, and make sure that Listen for "Hey Siri" and Press Home for Siri or Press Side Button for Siri* are on. Also, go to Settings > General > Restrictions, and make sure that Siri & Dictation isn't off.
- Restart your iPhone, iPad, or iPod touch.
- Go to Settings > Siri & Search and turn off "Hey Siri" and Press Home for Siri or Press Side Button for Siri*. Then turn both back on again.
- If you're using an iOS device, try to use Siri with a headset. If Siri only works when you're using a headset, get help with the microphones on your device.
If Siri still doesn't work, contact Apple Support.
Test the microphones on your device
To find out if there’s an issue with the microphone on your device—and not your cellular connection or the app that you're using—test each microphone. Microphone location can vary by device. You can use your product's technical specifications to find the microphones.
iPhone
There is more than one microphone on your iPhone.
To test the primary microphone on the bottom of your iPhone, open Voice Memos and tap the record icon. Then speak into the microphone and tap the play icon to play back the recording. You should be able to hear your voice clearly.
If your voice sounds faint when you’re using the speakerphone on a phone call, make sure that your iPhone receiver isn’t blocked or covered.
If audio from video recordings sounds faint, or Siri can’t hear you, make sure that the microphone near the iSight camera—on the top, back corner of your iPhone—and the receiver isn’t blocked or covered.
Let me know if this helps.
Thank you for using Apple Support Communities.
Cheers!