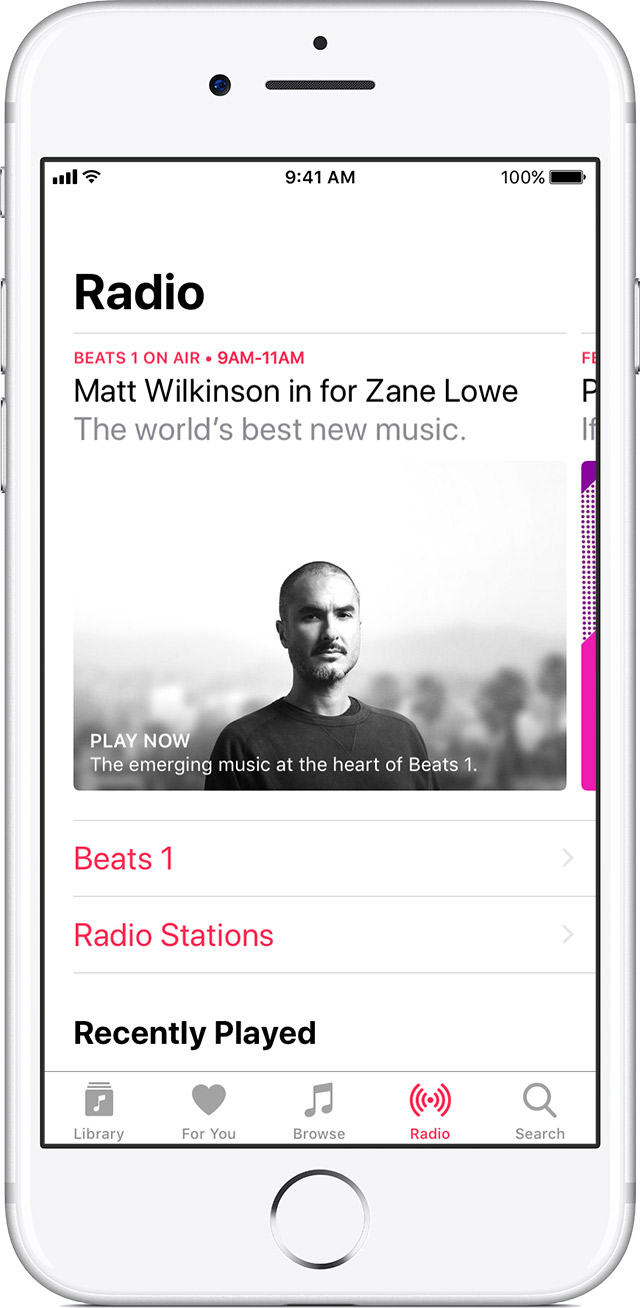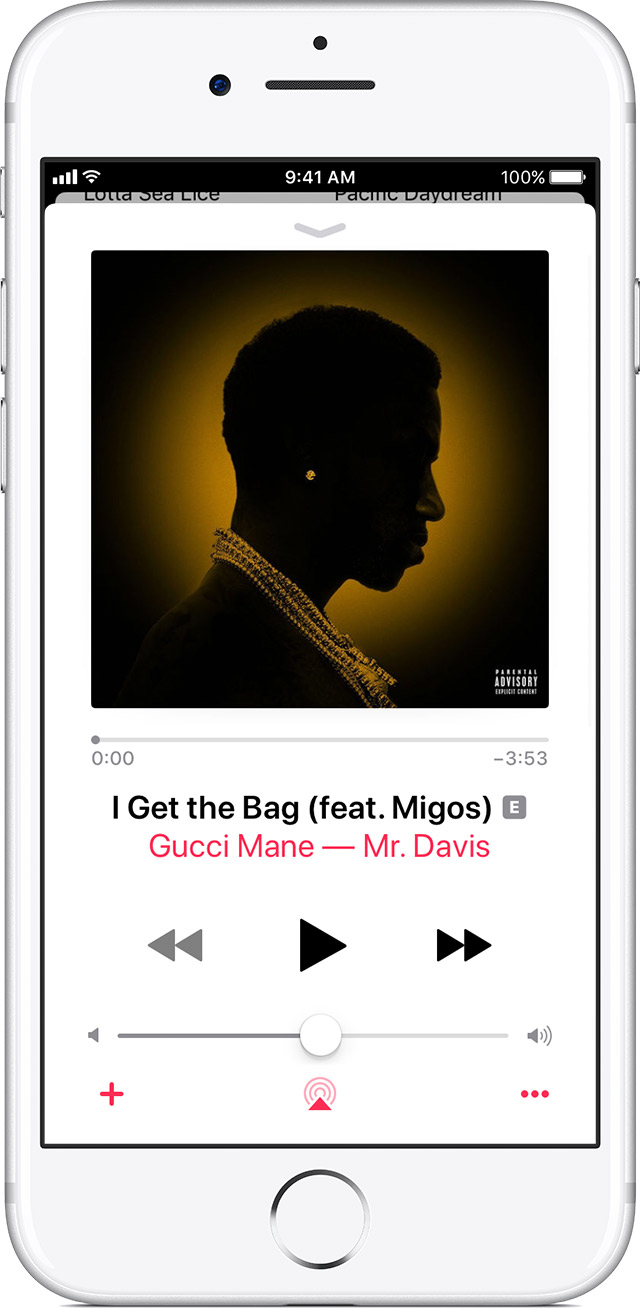Good morning mwgfromearth,
Welcome to the Apple Support Communities!
I understand you would like to learn more about the radio feature of your Apple Music subscription. Take a look at the resources below to learn how to use it. I've highlighted some key information here for you. Click on the links for complete details.
Make sure iCloud Music Library is enabled on your PC as well as your iPhone, and that you are updated to the latest software versions. Also, be sure you are using the same Apple ID on your computer that you used to purchase the Apple Music subscription.
Turn on iCloud Music Library
Use Apple Music on your iPhone, iPad, iPod touch, or Android phone
Beats 1, our 24/7 radio station, features radio shows from legendary artists and DJs that you can listen to live or on-demand. Tune in to hear exclusive interviews, guest hosts, and the best of what’s going on in music.
Radio also features curated stations for every genre of music, or you can create your own custom stations. These stations don't have ads, and you can skip an unlimited number of songs as you listen. You can also add songs that you like to your Library.
Learn more about Radio.
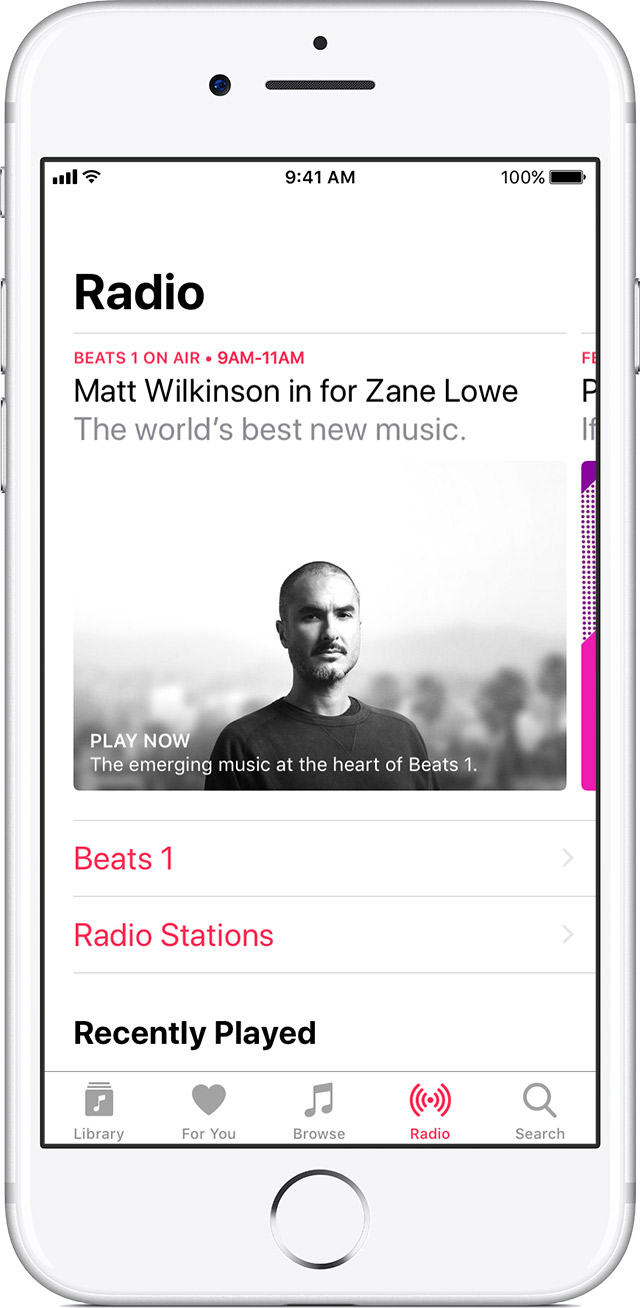
Listen to Radio in Apple Music
Find a song or album that you want to create a station from, then follow these steps:
- On your iPhone, iPad, or iPod touch: Tap
 or use 3D touch, then tap Create Station.
or use 3D touch, then tap Create Station.
- On your Mac or PC: In iTunes, click
 next to a song's name, then click Create Station.
next to a song's name, then click Create Station.
- On your Android phone: Tap
 , then tap Create Station.
, then tap Create Station.
On all of your Apple devices, you can also ask Siri to "Start a station from …" and then say the name of a song, album, or artist.
Your new station will be added to your list of Recently Played stations. Recently Played stations are in order of most recently played and can't be deleted.
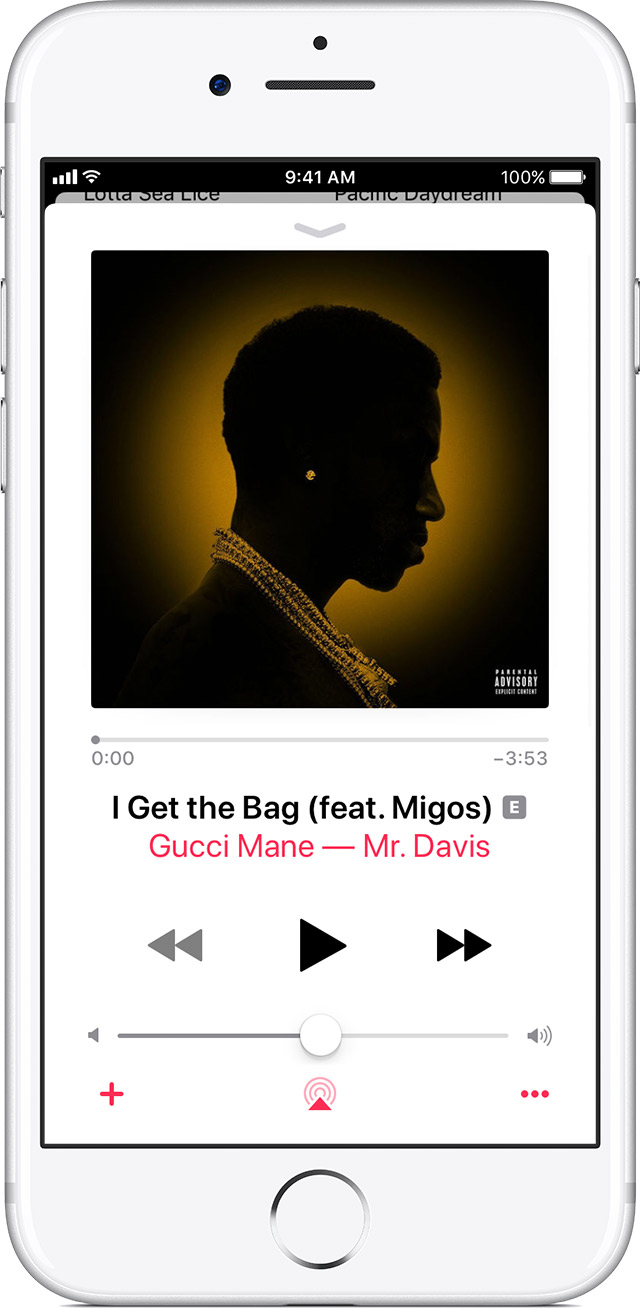
Personalize your custom stations
- On your iPhone, iPad, iPod touch, or Android phone: Open the Now Playing screen and tap
 , then tap Play More Like This or Play Less Like This to fine-tune your custom station.
, then tap Play More Like This or Play Less Like This to fine-tune your custom station.
- On your Mac or PC: In iTunes, click
 then click Play More Like This or Never Play This Song.
then click Play More Like This or Never Play This Song.
- On your Apple TV: Hold down on the Touch surface of your remote, then select Play More Like This or Play Less Like This.
You can also turn Explicit Content on or off on your iPhone, iPad, iPod touch, in iTunes on your Mac or PC, on your Apple TV, or on your Android phone.
Enjoy!