How do you lock Screen brightness?
How do you lock Screen brightness?
How do you lock Screen brightness?
First go to settings - general- display accommodation and turn off.
then
Settings -display and brightness - and slide the way you want,
or, better to use control center and add the brightness feature so to access from control center.
Use and customize Control Center on your iPhone, iPad, and iPod touch
With Control Center, you can quickly take a picture, turn on lights, control your Apple TV, and more. You can even customize Control Center so you have instant access to the things you do most.
Open Control Center
Swipe up from the bottom edge of any screen. On iPhone X or later or iPad with iOS 12 or later, swipe down from the upper-right corner of the screen.
Close Control Center
Tap the top of the screen or press the Home button. On iPhone X or later, swipe up from the bottom of the screen or tap the screen.
Customize Control Center
You can customize Control Center so you can quickly change the settings for the things you do most. Want to be ready when inspiration hits? Add a Voice Memos control. Want to dim the lights in the dining room with a tap? Add Home controls. Here’s how:
Quickly control settings and use apps
Here are apps and settings you can quickly access in Control Center.
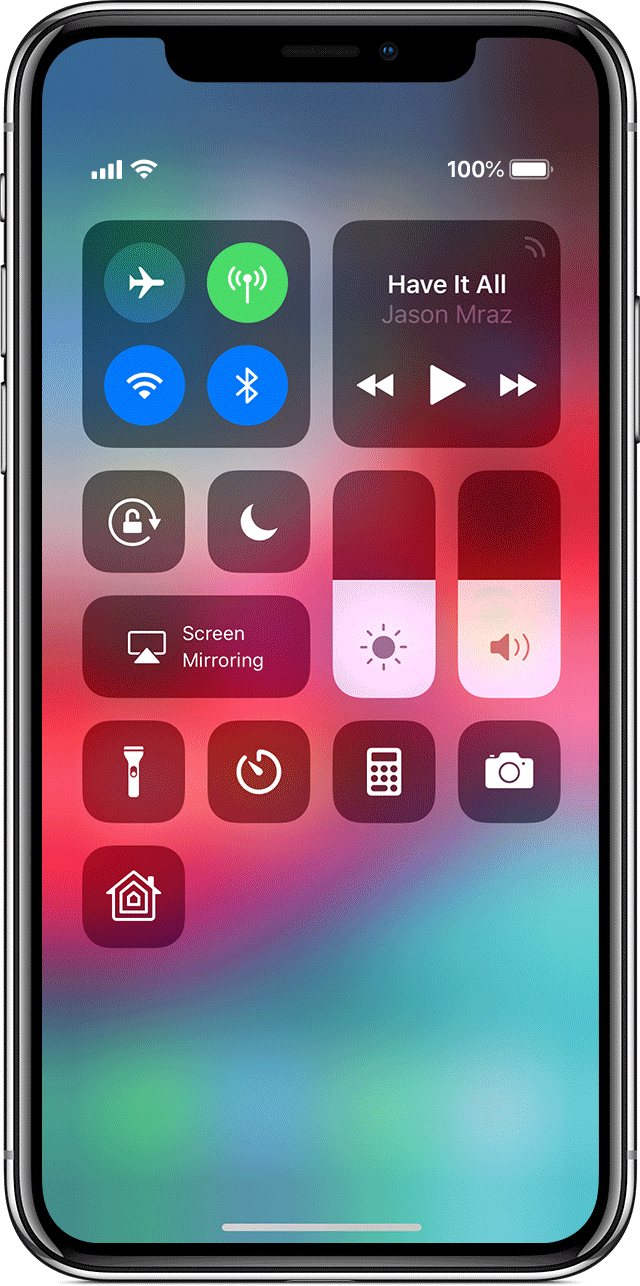
Turn on network settings
Open Control Center and press and hold the network settings card in the upper-left corner to turn on the following:*Available on iPhone and iPad (Wi-Fi + Cellular) models.
Control audio
Press deeply or press and hold the audio card in the upper-right corner of Control Center to quickly play, pause, and control the volume of your favorite song, podcast, and more.
Tap ![]() to switch the audio output to speakers, headphones, Apple TV, or another audio device. You can also choose to play the same music across multiple speakers you have set up in your home.
to switch the audio output to speakers, headphones, Apple TV, or another audio device. You can also choose to play the same music across multiple speakers you have set up in your home.
You might also see cards for nearby devices that you can control audio playback for. Just tap a card to control audio for that device. You can also use the cards to create a shared music queue with friends.
Control with a tap
Tap the following apps and settings to quickly turn on, use, or adjust.
![]()
Alarm: Tap to set an alarm to wake up.
![]()
Brightness: Drag the brightness control up or down to adjust the brightness of your display.
![]()
Calculator:* Use the standard calculator to quickly calculate numbers or rotate your device to use the scientific calculator for more advanced functions.
![]()
Do Not Disturb: Silence calls and notifications. Press and hold to turn on for an hour or until the end of the day. Or turn it on just for an event or while you’re at a location, and it automatically turns off when the event ends or you leave that location.
![]()
Do Not Disturb While Driving:* iPhone can sense when you might be driving and will silence calls, text messages, and notifications. People trying to reach you are notified that you’re driving.
![]()
Guided Access: Use Guided Access to limit your device to a single app and control which app features are available to use.
![]()
Low Power Mode:* Switch to Low Power Mode when your iPhone battery is low or when you don’t have access to electrical power.
![]()
Magnifier: Turn your iPhone into a magnifying glass so you can zoom in on objects near you.
![]()
Scan QR Code: Use the built-in Camera on your iOS device to scan a QR Code to quickly access websites without having to type or remember a web address.
![]()
Rotation Lock: Keep your screen from rotating when you move your device.
![]()
Silent Mode:* Quickly silence alerts and notifications that you receive on your device.
![]()
Stopwatch: Measure the duration of an event and track lap times.
![]()
Text Size: Tap, then drag the slider up or down to make the text on your device larger or smaller.
![]()
Voice Memos: Create a voice memo with your device's built-in microphone.
![]()
Volume: Drag the volume control up or down to adjust the volume for any audio playback.
*Calculator is available on iPhone and iPod touch only. Do Not Disturb While Driving and Low Power Mode are available on iPhone only. Silent Mode is available on iPad and iPod touch only.
Press to control more
On iPhone 6s and later, you can press deeply on the following apps and settings to see more controls. If you have an iPhone 6 or earlier, iPad, or iPod touch, press and hold the following apps to see more controls.
![]()
Accessibility Shortcuts: Quickly turn on accessibility features, like AssistiveTouch, Switch Control, VoiceOver, and more.
![]()
Apple TV Remote: Control your Apple TV 4K or Apple TV (4th generation)with your iPhone, iPad, or iPod touch.
![]()
Camera: Quickly take a picture, a selfie, or record video.
![]()
Flashlight:* Turn the LED flash on your camera into a flashlight. Press deeply or press and hold the flashlight to adjust the brightness.
![]()
Hearing Aids: Pair or unpair your iPhone, iPad, or iPod touch with your hearing aids.
![]()
Home:* If you set up accessories in the Home app, you can control your favorite home devices and scenes.
![]()
Night Shift: In the Brightness control, turn on Night Shift to adjust the colors in your display to the warmer end of the spectrum at night.
![]()
Notes: Quickly capture an idea, create a checklist, sketch, and more.
![]()
Screen Mirroring: Stream music, photos, and video wirelessly to Apple TV and other AirPlay-enabled devices. Learn what to do if you don't see AirPlay.
![]()
Screen Recording: Tap to record your screen. Press deeply or press and hold Screen Recording and tap Microphone Audio to use your device's microphone to capture sound as you record.
![]()
Timer: Drag the slider up or down to set the duration of time, then tap Start.
![]()
True Tone:* In the Brightness control, you can turn on True Tone to automatically adjust the color and intensity of your display to match the light in your environment.
![]()
Wallet:* Quickly access cards for Apple Pay or boarding passes, movie tickets, and more.
*Flashlight is available on iPhone, iPad Pro 12.9-inch (3rd generation), iPad Pro 11-inch, iPad Pro 12.9-inch (2nd generation), iPad Pro (10.5-inch), iPad Pro (9.7-inch), and iPod touch only. Home is available on iPhone and iPad only. True Tone is available on iPad Pro 12.9-inch (3rd generation), iPad Pro 11-inch, iPad Pro 12.9-inch (2nd generation), iPad Pro (10.5-inch), iPad Pro (9.7-inch), iPhone X or later and iPhone 8. Wallet is available on iPhone and iPod touch only.
First go to settings - general- display accommodation and turn off.
then
Settings -display and brightness - and slide the way you want,
or, better to use control center and add the brightness feature so to access from control center.
Use and customize Control Center on your iPhone, iPad, and iPod touch
With Control Center, you can quickly take a picture, turn on lights, control your Apple TV, and more. You can even customize Control Center so you have instant access to the things you do most.
Open Control Center
Swipe up from the bottom edge of any screen. On iPhone X or later or iPad with iOS 12 or later, swipe down from the upper-right corner of the screen.
Close Control Center
Tap the top of the screen or press the Home button. On iPhone X or later, swipe up from the bottom of the screen or tap the screen.
Customize Control Center
You can customize Control Center so you can quickly change the settings for the things you do most. Want to be ready when inspiration hits? Add a Voice Memos control. Want to dim the lights in the dining room with a tap? Add Home controls. Here’s how:
Quickly control settings and use apps
Here are apps and settings you can quickly access in Control Center.
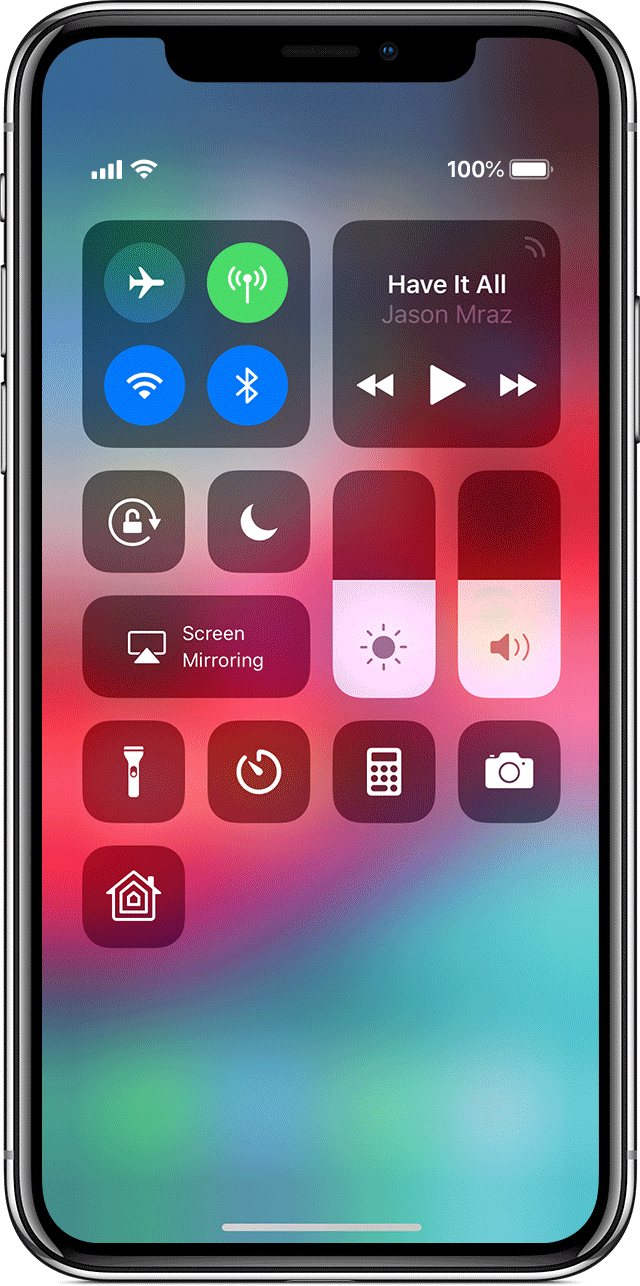
Turn on network settings
Open Control Center and press and hold the network settings card in the upper-left corner to turn on the following:*Available on iPhone and iPad (Wi-Fi + Cellular) models.
Control audio
Press deeply or press and hold the audio card in the upper-right corner of Control Center to quickly play, pause, and control the volume of your favorite song, podcast, and more.
Tap ![]() to switch the audio output to speakers, headphones, Apple TV, or another audio device. You can also choose to play the same music across multiple speakers you have set up in your home.
to switch the audio output to speakers, headphones, Apple TV, or another audio device. You can also choose to play the same music across multiple speakers you have set up in your home.
You might also see cards for nearby devices that you can control audio playback for. Just tap a card to control audio for that device. You can also use the cards to create a shared music queue with friends.
Control with a tap
Tap the following apps and settings to quickly turn on, use, or adjust.
![]()
Alarm: Tap to set an alarm to wake up.
![]()
Brightness: Drag the brightness control up or down to adjust the brightness of your display.
![]()
Calculator:* Use the standard calculator to quickly calculate numbers or rotate your device to use the scientific calculator for more advanced functions.
![]()
Do Not Disturb: Silence calls and notifications. Press and hold to turn on for an hour or until the end of the day. Or turn it on just for an event or while you’re at a location, and it automatically turns off when the event ends or you leave that location.
![]()
Do Not Disturb While Driving:* iPhone can sense when you might be driving and will silence calls, text messages, and notifications. People trying to reach you are notified that you’re driving.
![]()
Guided Access: Use Guided Access to limit your device to a single app and control which app features are available to use.
![]()
Low Power Mode:* Switch to Low Power Mode when your iPhone battery is low or when you don’t have access to electrical power.
![]()
Magnifier: Turn your iPhone into a magnifying glass so you can zoom in on objects near you.
![]()
Scan QR Code: Use the built-in Camera on your iOS device to scan a QR Code to quickly access websites without having to type or remember a web address.
![]()
Rotation Lock: Keep your screen from rotating when you move your device.
![]()
Silent Mode:* Quickly silence alerts and notifications that you receive on your device.
![]()
Stopwatch: Measure the duration of an event and track lap times.
![]()
Text Size: Tap, then drag the slider up or down to make the text on your device larger or smaller.
![]()
Voice Memos: Create a voice memo with your device's built-in microphone.
![]()
Volume: Drag the volume control up or down to adjust the volume for any audio playback.
*Calculator is available on iPhone and iPod touch only. Do Not Disturb While Driving and Low Power Mode are available on iPhone only. Silent Mode is available on iPad and iPod touch only.
Press to control more
On iPhone 6s and later, you can press deeply on the following apps and settings to see more controls. If you have an iPhone 6 or earlier, iPad, or iPod touch, press and hold the following apps to see more controls.
![]()
Accessibility Shortcuts: Quickly turn on accessibility features, like AssistiveTouch, Switch Control, VoiceOver, and more.
![]()
Apple TV Remote: Control your Apple TV 4K or Apple TV (4th generation)with your iPhone, iPad, or iPod touch.
![]()
Camera: Quickly take a picture, a selfie, or record video.
![]()
Flashlight:* Turn the LED flash on your camera into a flashlight. Press deeply or press and hold the flashlight to adjust the brightness.
![]()
Hearing Aids: Pair or unpair your iPhone, iPad, or iPod touch with your hearing aids.
![]()
Home:* If you set up accessories in the Home app, you can control your favorite home devices and scenes.
![]()
Night Shift: In the Brightness control, turn on Night Shift to adjust the colors in your display to the warmer end of the spectrum at night.
![]()
Notes: Quickly capture an idea, create a checklist, sketch, and more.
![]()
Screen Mirroring: Stream music, photos, and video wirelessly to Apple TV and other AirPlay-enabled devices. Learn what to do if you don't see AirPlay.
![]()
Screen Recording: Tap to record your screen. Press deeply or press and hold Screen Recording and tap Microphone Audio to use your device's microphone to capture sound as you record.
![]()
Timer: Drag the slider up or down to set the duration of time, then tap Start.
![]()
True Tone:* In the Brightness control, you can turn on True Tone to automatically adjust the color and intensity of your display to match the light in your environment.
![]()
Wallet:* Quickly access cards for Apple Pay or boarding passes, movie tickets, and more.
*Flashlight is available on iPhone, iPad Pro 12.9-inch (3rd generation), iPad Pro 11-inch, iPad Pro 12.9-inch (2nd generation), iPad Pro (10.5-inch), iPad Pro (9.7-inch), and iPod touch only. Home is available on iPhone and iPad only. True Tone is available on iPad Pro 12.9-inch (3rd generation), iPad Pro 11-inch, iPad Pro 12.9-inch (2nd generation), iPad Pro (10.5-inch), iPad Pro (9.7-inch), iPhone X or later and iPhone 8. Wallet is available on iPhone and iPod touch only.
How do you lock Screen brightness?