Using 3 and 4 finger gesture
Anyone know how I can program the included 3 &4 finger gestures to pull up an app? I can see it just puts a 3 or 4 dot on the screen
iPhone X, iOS 12
You can make a difference in the Apple Support Community!
When you sign up with your Apple Account, you can provide valuable feedback to other community members by upvoting helpful replies and User Tips.
When you sign up with your Apple Account, you can provide valuable feedback to other community members by upvoting helpful replies and User Tips.
Anyone know how I can program the included 3 &4 finger gestures to pull up an app? I can see it just puts a 3 or 4 dot on the screen
iPhone X, iOS 12
Turn on AssistiveTouch
When you turn on AssistiveTouch, you’ll see the AssistiveTouch menu. You can drag it to any edge of the screen, then tap the menu to open it.
There are a few ways to turn on AssistiveTouch:
Use gestures
On your iPhone X or later you can use gestures to quickly navigate, multitask, adjust settings, and access all the things you do the most.
Swipe or drag with multiple fingers:
Pinch:
Create your own gesture using either of these ways:
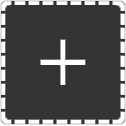 .
. Use AssistiveTouch on your iPhone, iPad, or iPod touch - Apple Support
Turn on AssistiveTouch
When you turn on AssistiveTouch, you’ll see the AssistiveTouch menu. You can drag it to any edge of the screen, then tap the menu to open it.
There are a few ways to turn on AssistiveTouch:
Use gestures
On your iPhone X or later you can use gestures to quickly navigate, multitask, adjust settings, and access all the things you do the most.
Swipe or drag with multiple fingers:
Pinch:
Create your own gesture using either of these ways:
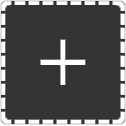 .
. Use AssistiveTouch on your iPhone, iPad, or iPod touch - Apple Support
Using 3 and 4 finger gesture