That is the default Dark mode background, though you can set it to any non-transparent color via Preview's Preferences : General. There is no removing this background from Preview, and the application will not allow you to collapse the window below 555 x 256 in size. Depending on the size of the image, zooming may reduce the visible background above and below the image, but not left and right. If the image is large enough at 100%, it will eliminate all visible background. Here is a 650 x 300 pixel jpeg that looks like this when initially opened in Preview on macOS Mojave 10.14.5:
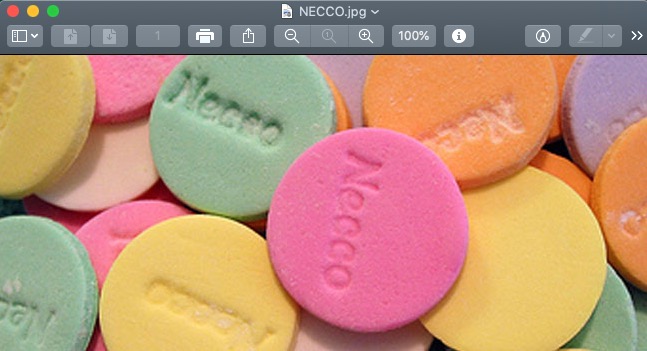
I have added the optional Scale toolbar item from Preview's View -> Customize Toolbar… panel, which keeps me aware of the zoom factor.