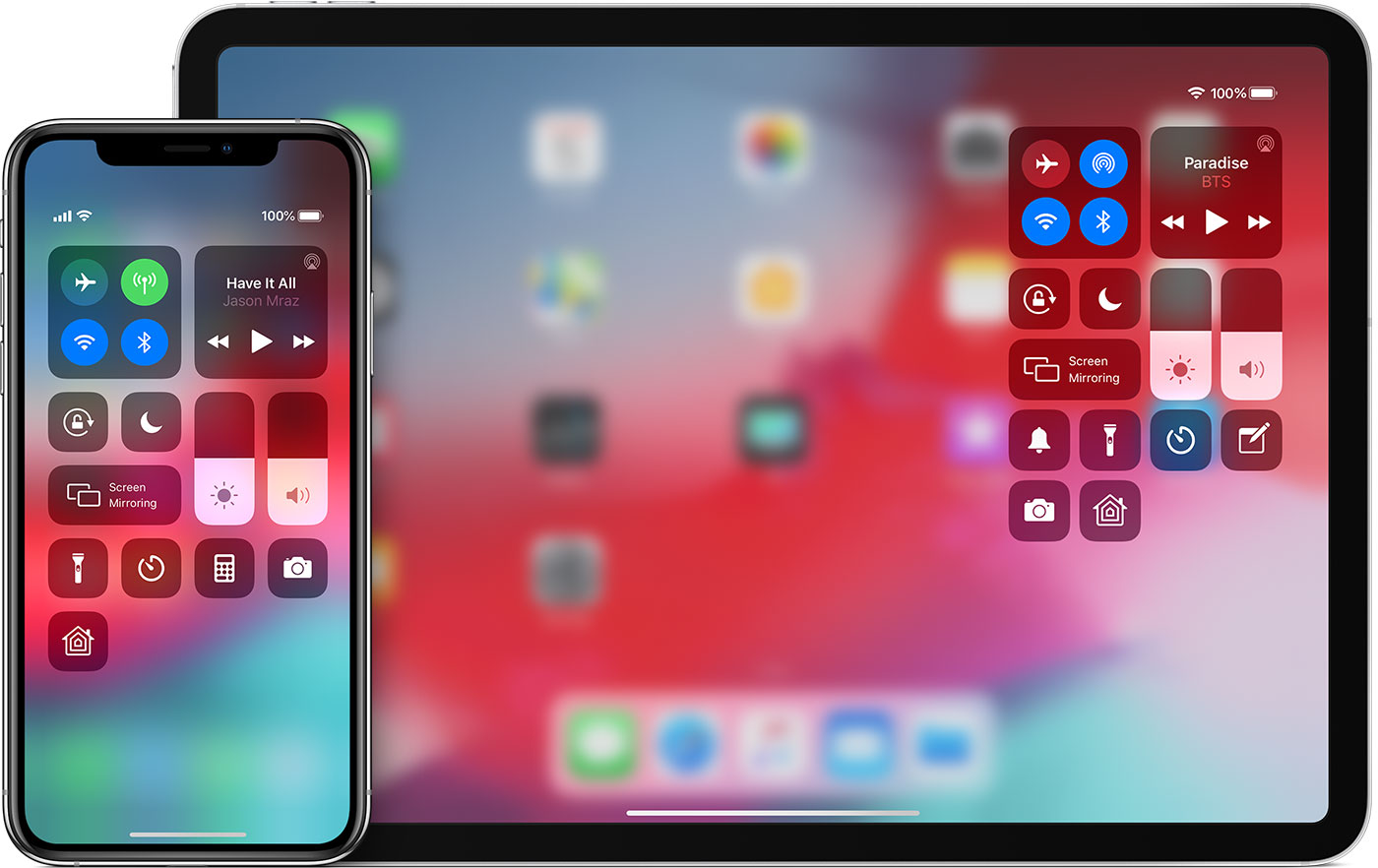Use and customize Control Center on your iPhone, iPad, and iPod touch
With Control Center, you can quickly take a picture, turn on lights, control your Apple TV, and more. You can even customize Control Center so you have instant access to the things you do most.
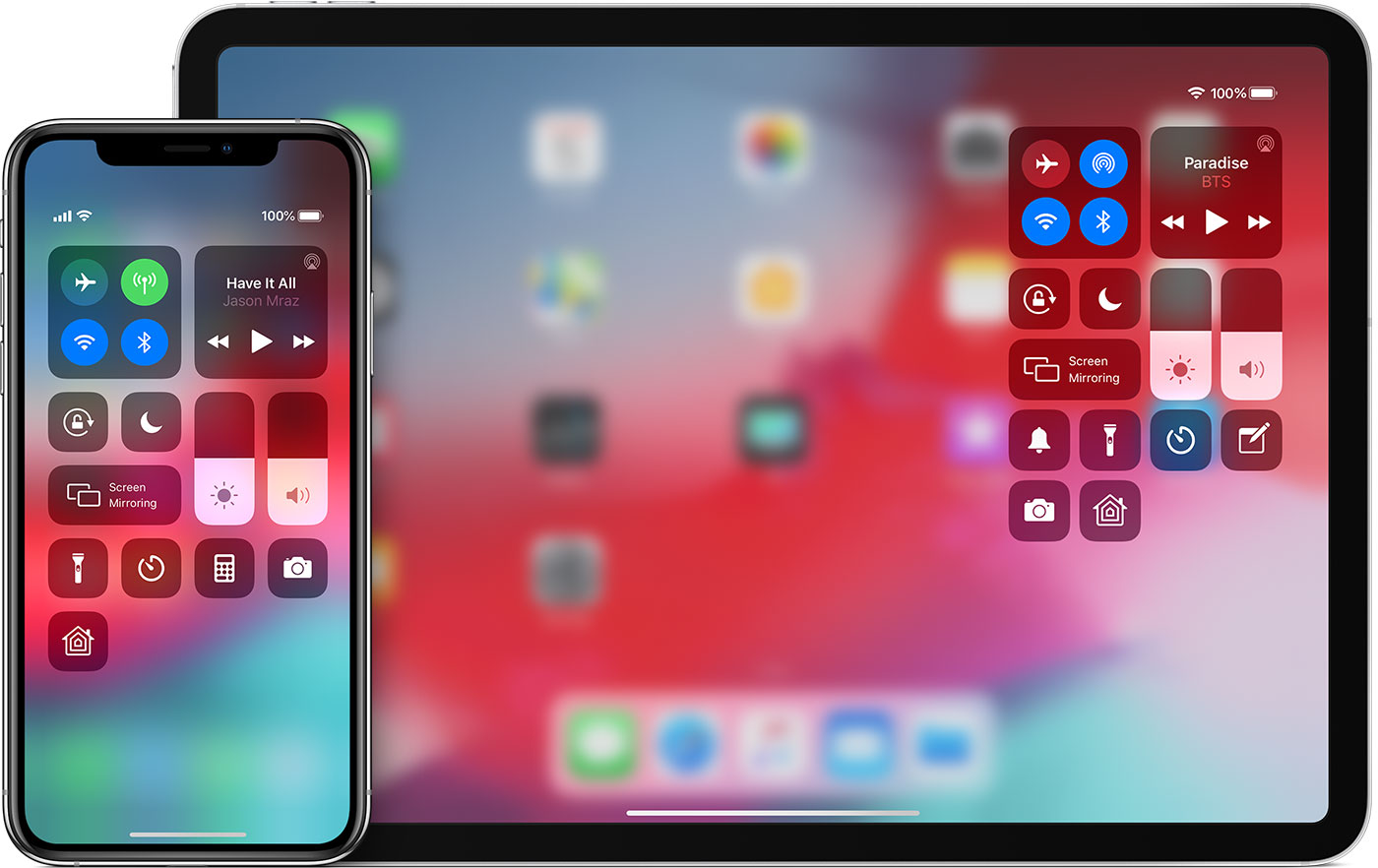
Open Control Center
Swipe up from the bottom edge of any screen. On iPhone X or later or iPad with iOS 12 or later, swipe down from the upper-right corner of the screen.
Close Control Center
Tap the top of the screen or press the Home button. On iPhone X or later, swipe up from the bottom of the screen or tap the screen.


Customize Control Center
You can customize Control Center so you can quickly change the settings for the things you do most. Want to be ready when inspiration hits? Add a Voice Memos control. Want to dim the lights in the dining room with a tap? Add Home controls. Here’s how:
- Go to Settings > Control Center.
- Tap Customize Controls.
- To add controls, tap
 . To remove controls, tap
. To remove controls, tap  , then tap Remove.
, then tap Remove.
- To rearrange controls in Control Center, go to Settings > Control Center, tap Customize Controls, then press and hold
 next to the controls and drag them in the order that you want them.
next to the controls and drag them in the order that you want them.