You aren't clicking or selecting a Desktop drive icon:
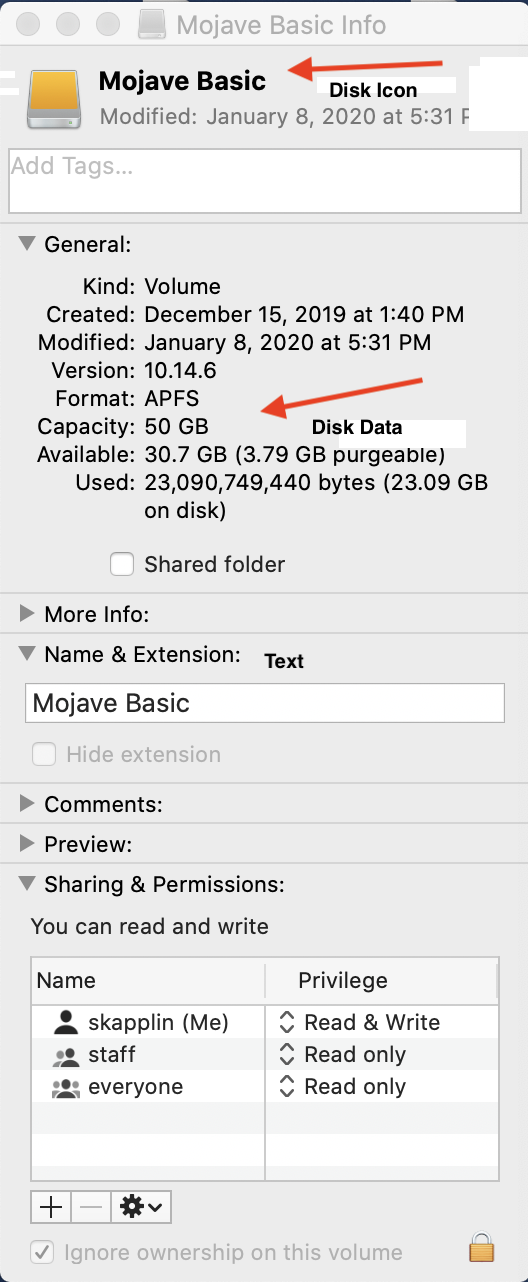
Note the disk icon in the upper left corner. The second arrow points to the disk data - Format, Capacity, Available, and Used.
The categories used in System Storage are arbitrary. There is no such organization on the drive itself. The category in which a file is placed is dependent on the file's extension. The extension is a coding that follows the filename and consists of a period or "dot" and three or four characters intended to indicate the type of file. For example, ".txt" means text; ".docx" indicates a Word document file; ".dmg" means disk image; "mp3" is an audio file as is ".acc". These are simply examples. They are used to identify certain types of files. Where the extension is missing or unknown the system classifies it as a document if it contains text or a system file if it contains hexadecimal characters like an application might contain. This is a simplified explanation that is neither inclusive nor complete but should give you an idea as to why I say the categories are arbitrary and how files might be placed into one of the categories.
There are hundreds of file types and extensions to identify them. The System Storage categories are partly shown below:
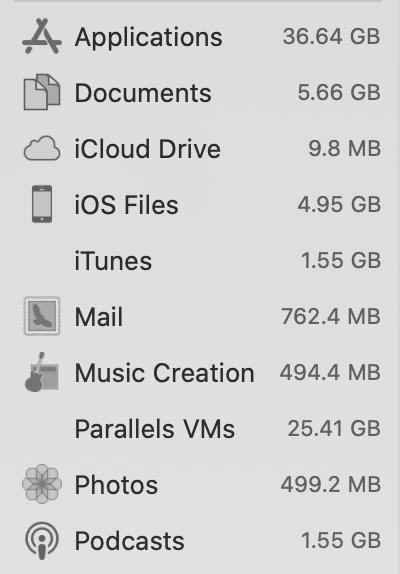
I hope this gives you some idea of why this measure is irrelevant. It is only going to be correct immediately after Spotlight re-indexes the drive provided you do not make changes during re-indexing. The only information you truly need keep track of is how much available space is on the drive because that is your file-saving limit. If you find yourself running out of space, then macOS cannot function properly and will slow down or the file directory becomes permanently corrupted beyond repair, your data are lost, and the only recourse is reformatting the drive.