OK, thanks. Things look good.
Temporarily, power off the second AirPort Extreme and move it close to the first or main AirPort Extreme.
Temporarily, connect a spare Ethernet cable......any length will do....... from one of the three LAN <--> ports on the main AirPort to the WAN "O" port on the second AirPort Extreme.
Power up the second AirPort Extreme let it run a minute
Hold in the reset button on the back of the second AirPort Extreme for about 7-8 seconds and then release......it is the small button next to the AC power cord socket if the second AirPort is also the tall or tower version of the product
Allow a full minute for the second AirPort Extreme to restart to a slow, blinking amber light status
On your Mac.......
Click on the WiFi menu at the top of the screen and look for a listing of New AirPort Base Station
Just under that listing, click directly on AirPort Extreme
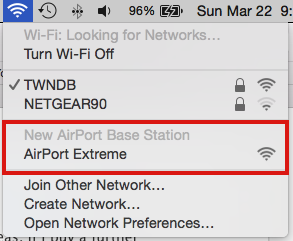
When you click on AirPort Extreme, that will start up the AirPort Utility setup "wizard" automatically. The wizard will take a few seconds to analyze the network and new AirPort and then display a screen that looks like the example below, except that you will see an AirPort Extreme pictured instead of an AirPort Express and the name of your wireless network will be displayed as well.
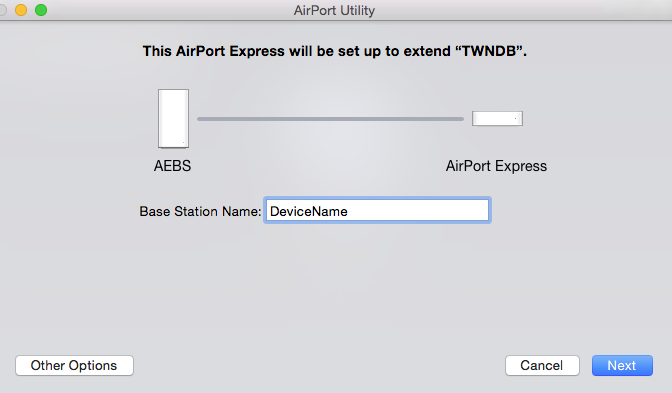
Type in a device name that you want to call the second AirPort Extreme. Keep it short and simple if you can.
Watch the next screen very carefully to see if the AirPort Extreme is being set up to extend using Ethernet. This will confirm that the setup wizard is automatically applying the correct settings to the second AirPort Extreme.
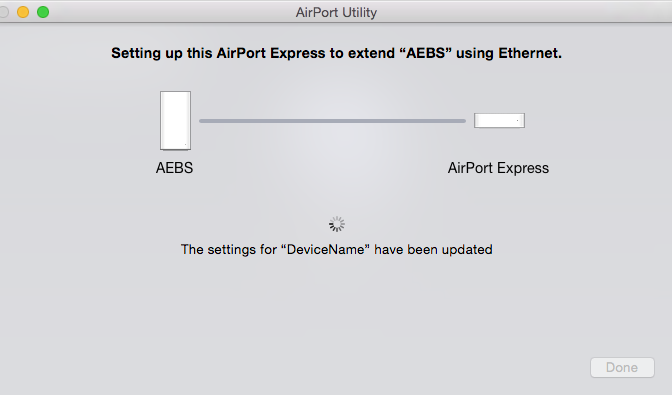
When you see the message of Setup Complete, click Done and you are done with the set up.
Power off the second AirPort Extreme and move it back to the desired location. You can connect the network Ethernet cable to the WAN "O" port or to any of the three LAN <--> ports. Normal practice would be to connect to the WAN "O" port.
Power up the second AirPort Extreme and you should be all set. Now you have what is known as a "roaming network". The setup wizard has automatically extended the main and guest networks for you. No further action should be required on the AirPort Extremes.
If you are curios though and want to see the actual setting for the second AirPort Extreme, you will see that it has been set up to "Create a wireless network" This is the correct setting.
If your iPhone still displays two different Wi-Fi networks, it picked up conflicting information from your previous setup. We'll need to delete the settings for both networks on the iPhone and then you can set up a new connection on the iPhone again.