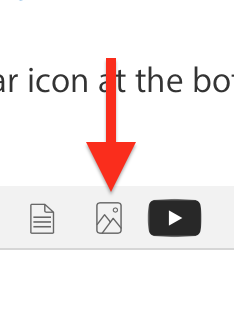What is the process for removing these types of programs?
Briefly stated, the process involves examining the contents of certain folders, removing any file(s) responsible for their appearance, uninstalling unwanted Safari Extensions, removing rogue Profiles, and resetting your desired Search preferences. There is no product or utility that is capable of performing all those potentially required actions.
Start with the following:
~/Library/LaunchAgents
To open that folder, copy the entire line above and paste it in the Finder's Go menu > Go to Folder... field. Make it look like this:
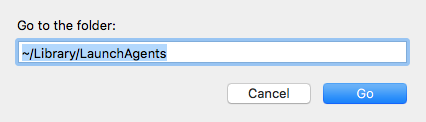
... and click the Go button.
A Finder window will open. Take a screenshot showing all that folder's contents.
Often, there is nothing in that Launch Agents folder so don't be surprised to find it empty.
In the same manner as the above, navigate to this next folder:
/Library/LaunchDaemons
The Finder's Go menu > Go to Folder... field should look like this:
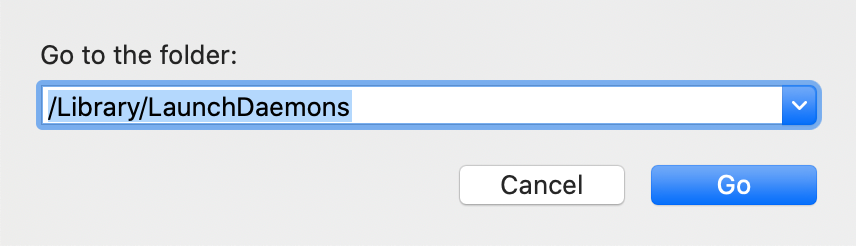
... and click the Go button once again.
Once again ensure all its files and their names are readable and capture a screenshot.
Then, repeat that exercise with the following folder:
/Library/LaunchAgents
Notice its pathname is different than the other two. The Finder's Go menu > Go to Folder... field should look like this:
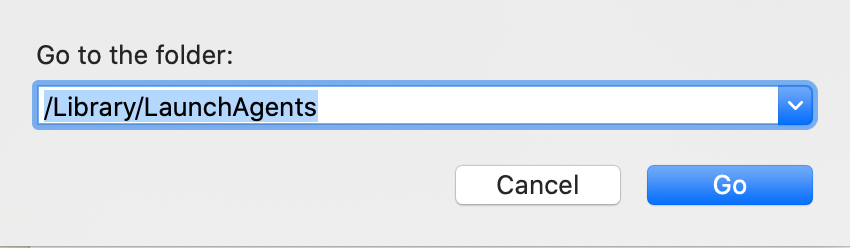
In the end, you will have captured the contents of the following three separate folders:
~/Library/LaunchAgents
/Library/LaunchDaemons
/Library/LaunchAgents
All three will be saved to your Mac's Desktop with names "Screen Shot... " followed by the date and time they were captured. Please be sure to include or otherwise indicate the name of the folder that corresponds to each screenshot, so that you and I can keep track of which ones they are.
Post their entire contents of all three windows, one at a time, using the "picture" icon that appears below your reply text: