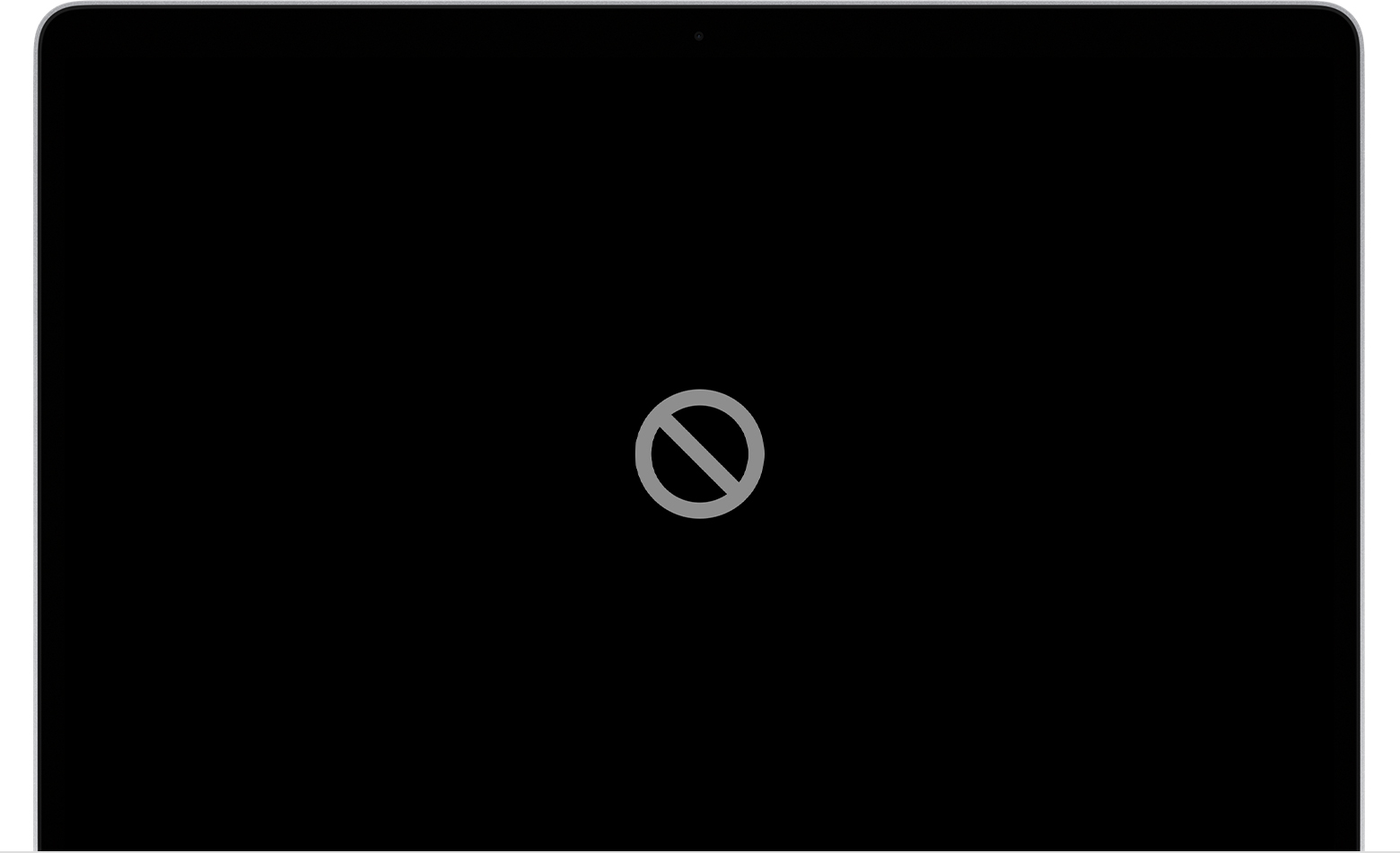Circle with a line through it
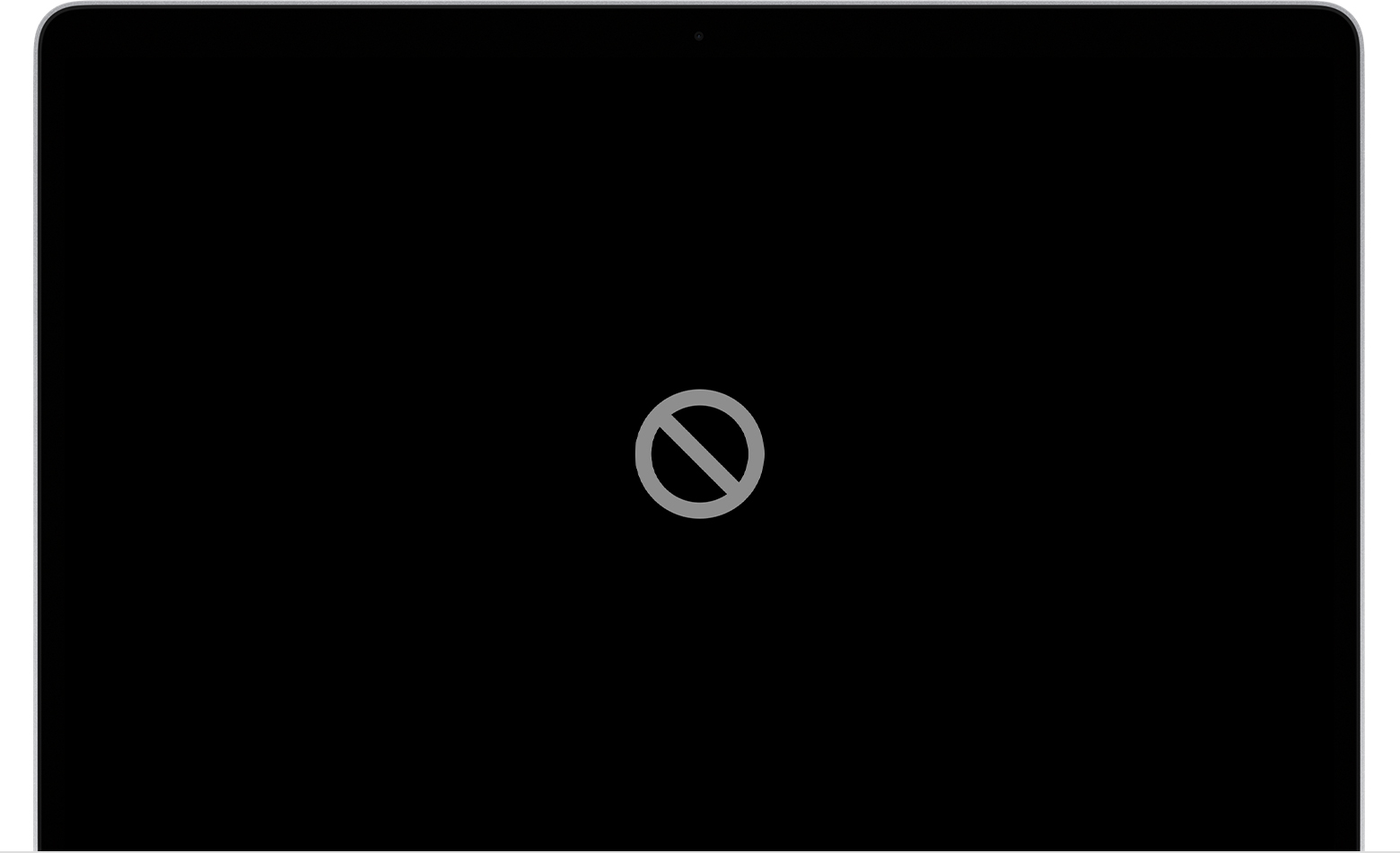
Learn what to do if your Mac starts up to a circle with a line through it (prohibitory symbol). You might try this: Download and Install the macOS Catalina 10.15.5 Combo Update.
A Troubleshooting Procedure that may Fix Problems with macOS El Capitan or Later
You should try each, one at a time, then test to see if the problem is fixed before going on to the next.
If possible, backup your files before proceeding.
- Shutdown the computer and disconnect all third-party peripherals.
- Wait 30 seconds before you restart the computer.
- Resetting your Mac's PRAM and NVRAM
- Reset the System Management Controller (SMC)
- Reset your Startup Disk and Sound preferences, if needed, after resetting the PRAM.
- Test in safe mode to see if the problem persists, then restart normally. Use safe mode to isolate issues with your Mac and Playing Safe - what does Safe mode do?
- Repair the disk by booting from the Recovery HD. Immediately after the chime hold down the Command and R keys until the Utility Menu appears. Choose Disk Utility and click on the Continue button. Select the indented (usually, Macintosh HD) volume entry from the side list. Click on the First Aid button in the toolbar. Wait for the Done button to appear. Quit Disk Utility and return to the Utility Menu. Restart the computer from the Apple Menu.
- Repair permissions on the Home folder: Repairing permissions in your Home folder has changed for Mojave and Catalina.
- Create a New User Account Open Users & Groups preferences. Click on the lock icon and enter your Admin password when prompted. On the left under Current User click on the Add [+] button under Login Options. Setup a new Admin user account. Upon completion log out of your current account then log into the new account. If your problems cease, then consider switching to the new account and transferring your files to it - Transferring files from one User Account to another.
- Reinstall OS X by booting from the Recovery HD using the Command and R keys. When the Utility Menu appears select Install OS X then click on the Continue button.
- Erase and Install OS X Restart the computer. Immediately after the chime hold down the Command and R keys until the Apple logo appears. When the Utility Menu appears:
1. Select Disk Utility from the Utility Menu and click on the Continue button.
2. When Disk Utility loads select the drive (out-dented entry) from the Device list.
3. Click on the Erase button in Disk Utility's toolbar. A panel will drop down.
4. Set the Format type to APFS (for SSDs only) or Mac OS Extended (Journaled.)
5. Click on the Apply button, then wait for the Done button to activate and click on it.
6. Quit Disk Utility and return to the Utility Menu.
7. Select Install OS X and click on the Continue button.