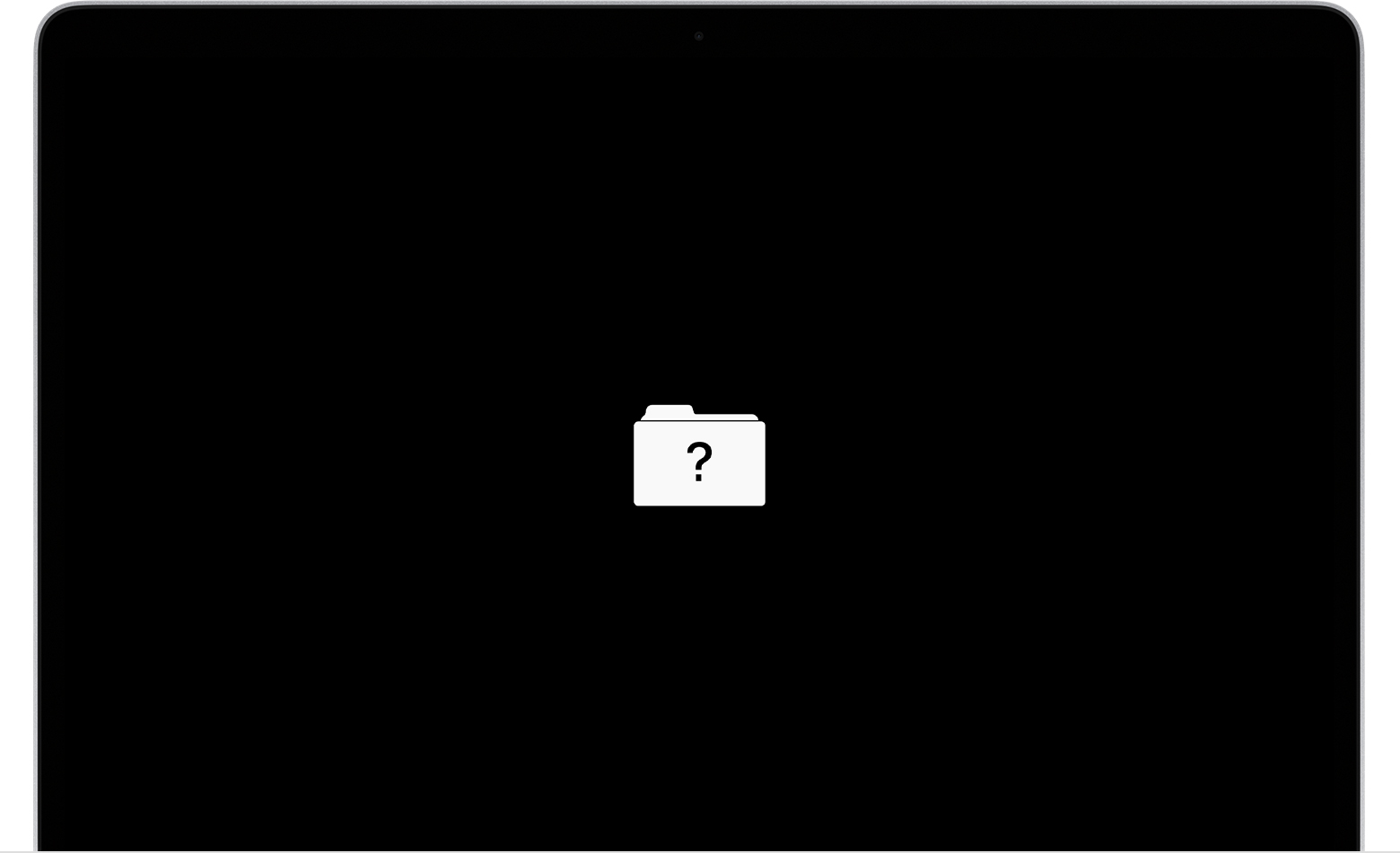No boot, cant install :/
Hello community, I decide to reinstall my MacBook Pro 13" and all was okey. I erase SSD and run a installation of new OS under CMD+R. After boot a new OS I sign in under my apple ID and create a new macbook user, BUT I choose a same password what had the user before, so macbook give me a notice "you cant choose same password like user before" - what? :D so I click on "ok or uderstand" and the macbook anyway took the password and log in to system... After log out the macbook did not took the password and i wasnt able to change even via apple ID... No chance to do anything. So I decide to reinstall again and here the problem starts again...
I again erase SSD via disk utility and click on instal the new OS. OS start download from internet, start install and on the very end get notice "We cant install on your computer" - or something like that.
I found that in disk utility I can see the SSD, but not under bootable discs. I try do a boot with CMD+s, select disk and again download from WIFI - same notice "We cant install on your computer".
So I erase SSD again, still not visible under bootable discs. Under CMD+s no disc available anymore.
Now after power on I have only flashing folder.
What all I try?
*install and boot from external HDD - same problem
*erase RAM on boot
*try to install windows from bootable USBflash - not visible
- some basic commands from youtube to run a factory OS installation - folder not found (maybe wrong command)
What I can do more? Took a hammer and look inside? Do some covid19 test? :D I am out of idea...
If you have some I would like to hear and try it. Thank you :)
MacBook Pro 13″, macOS 10.14