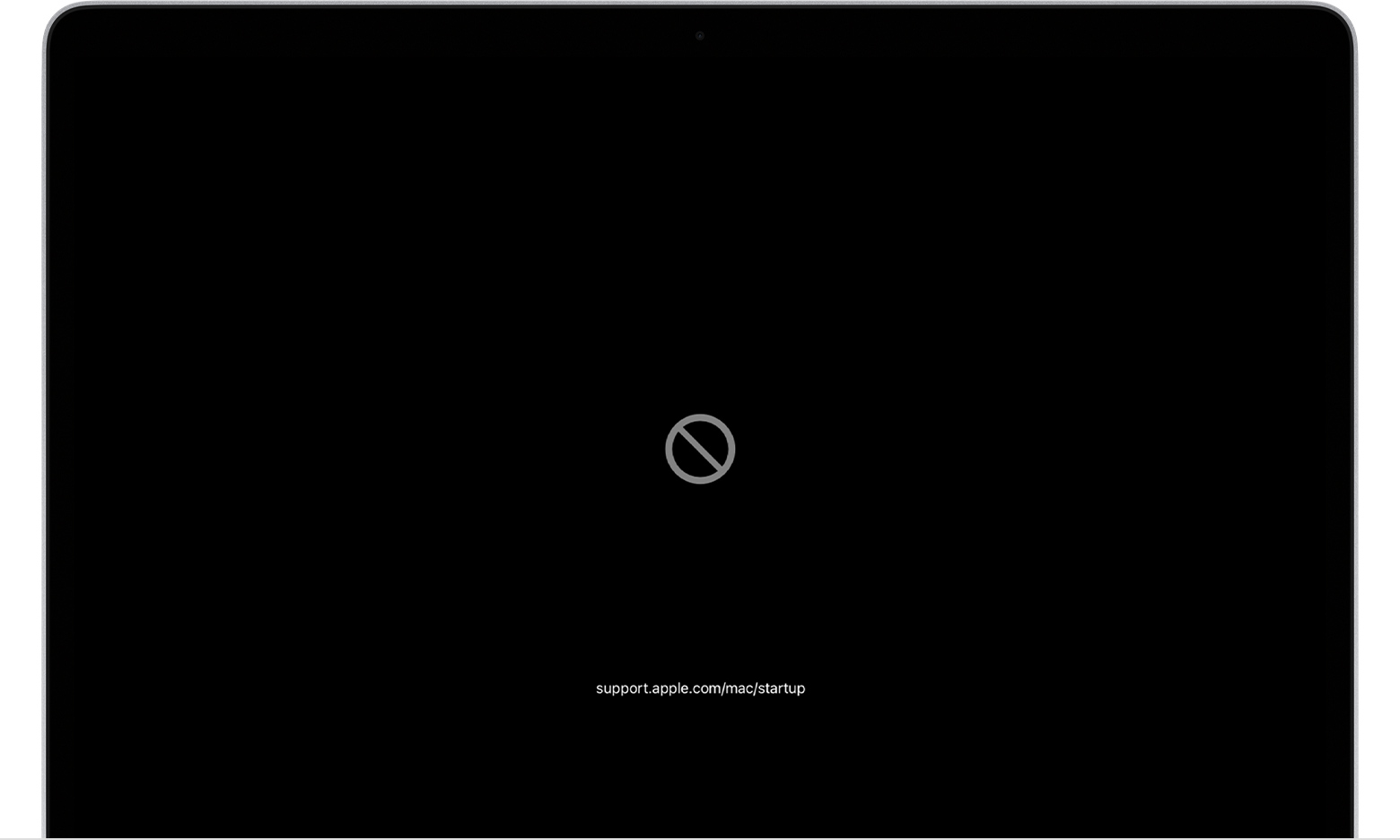I've been stuck with this issue for more than a week now. I have spare 19' MBP16 with Big Sur and connectors/cables.
There is a new way of releasing enough space for upgrade, if you know/have worked with some linux/unix commands and you know which files to delete, follow the instructions of John Grundback's at https://mrmacintosh.com/big-sur-upgrade-not-enough-hd-space-serious-issue-possible-data-loss/#comment-14106
It's very simple, but be careful.
To sum up, I've manually mounted /dev/*my_ssd_disk* at '/', and by doing that I can access all my files. Perform 'rm -r $DIR$' or 'rm $Files$' to release spaces. I released 50GBs.
I've not tried yet, but maybe if the system level instruction set is still fine, maybe we can plug in a hard drive, format it, mount both drives of Macintosh HD and /dev/$your_mac_disk$, and copy the files over?
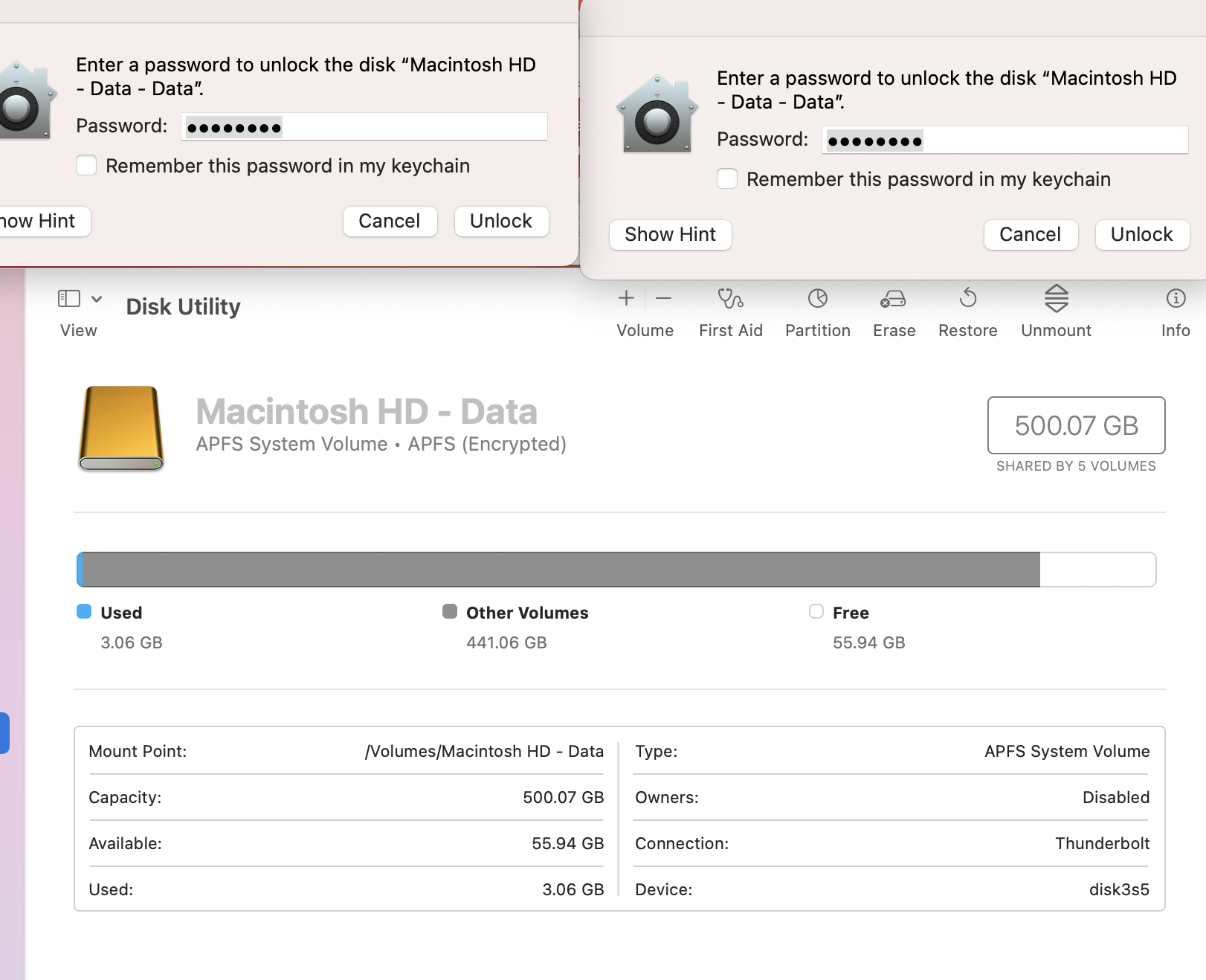
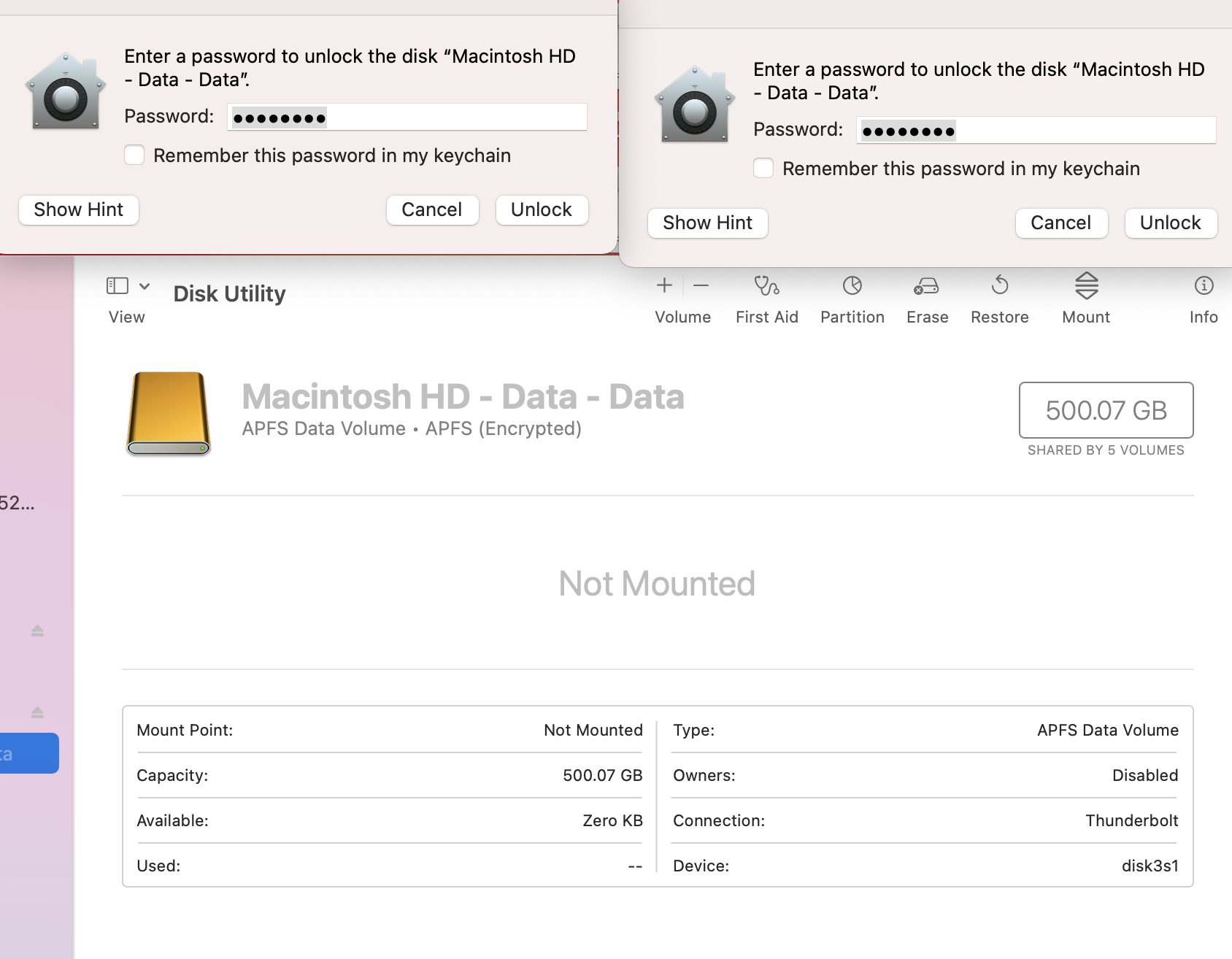
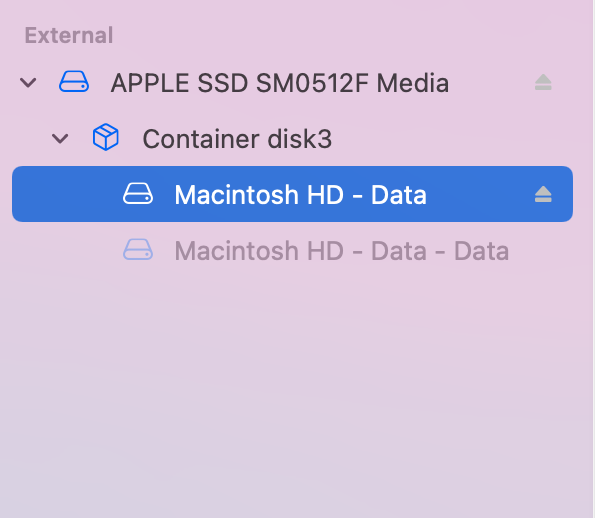
I guess if you have not messed up with the system too much (by purging NVRAM, SMC, etc like I did), by releasing enough space you've already solved the problem. Supposedly with enough space the 'upgrader' will go on and finish the job.
As I have wiped NVRAM, multiple times, I am currently stuck at:
Boot up then 'Command + R' Recovery: Do not take pwd, can not verify with iCloud, so dead end
Boot up then 'Option + Command + R' Internet Recovery: Do not take pwd, can not verify with iCloud, so dead end
Boot up then 'Shift + Option + Command + R' Recovery: Finally got into recovery mode, but: 1. disk utility refuse to mount the Macintosh HD Data, 2. I can not select any disk to reinstall the OS. (Install the Yosemite on a flash drive worked for me though. My Mac is a 2014 MacPro 15 so this Basic MacOS X installer might come with the Mac).
Boot up then 'Option': If I select Installer, then I ended up in infinite loop of rebooting... (doubt it might be messed up by resetting NVRAM, SO DO NOT RESET NVRAM). For once I've seen a question mark, where Apple told me to wipe NVRAM according to: https://support.apple.com/en-us/HT204323, kind of funny.
Boot up then 'Option': If I select to boot from Macintosh HD, then it shows a prohibited symbol: https://support.apple.com/en-us/HT210901. This is consistent since the upgrade.
At this point, with most of my data already been copied over using Disk Drill (apparently if you have a Mojave or lower the problem will become a lot easier, just follow previous posts), I am trying my best to recover the OS while avoid wiping out the old OS (either formatting the entire disk or formatting the System Volume Portion of Macintosh HD - Data).