Yes, you can do it with a little fiddling. You would use the Picture in Picture feature rather than the Side by Side feature
Create a new project and insert a black background in the main timeline. Then import and insert Video No. 1 into the timeline above the black background. (I masked the video with a red background for privacy.)
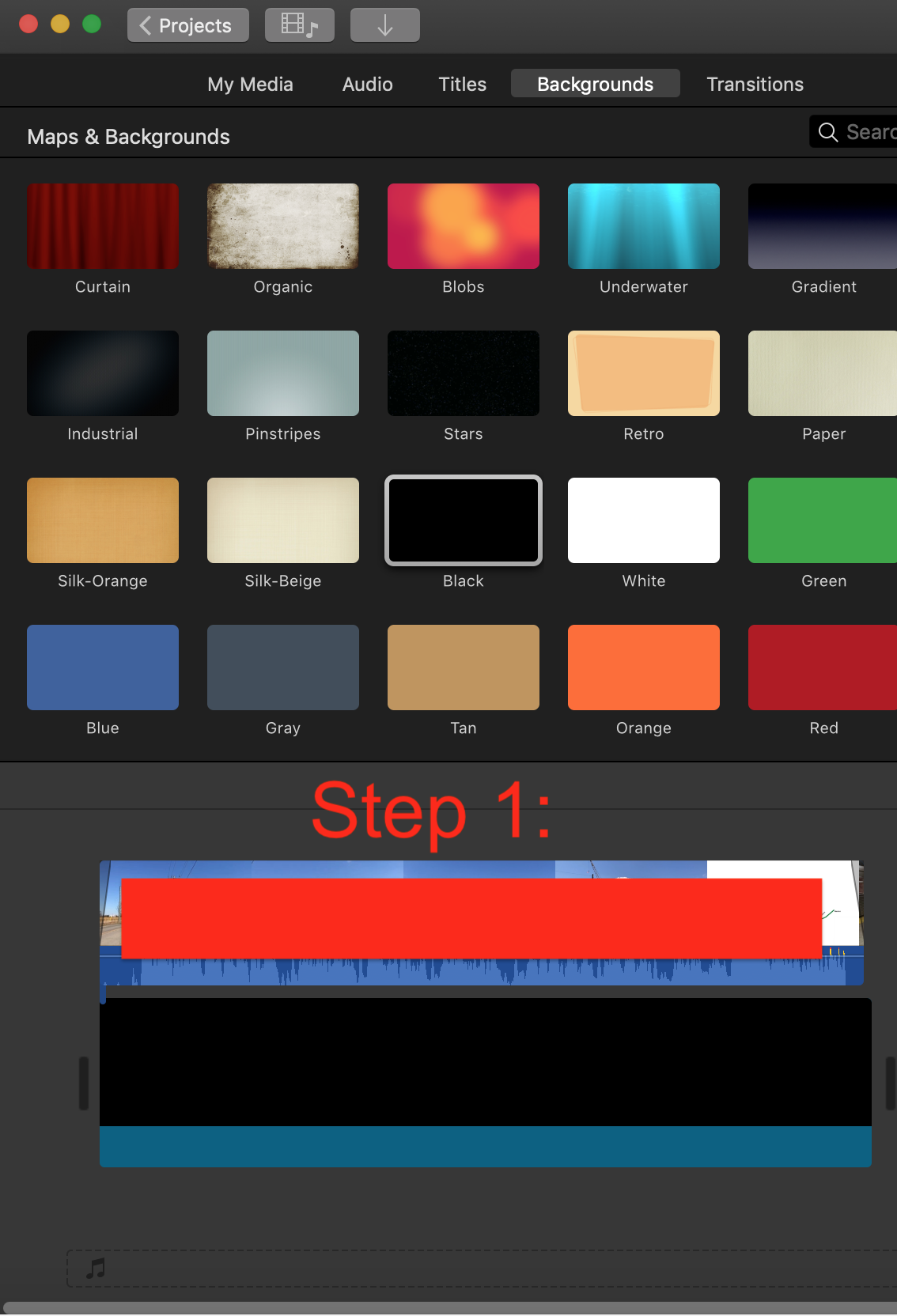
Select Video No. 1 by clicking on it. Then insert it into the black background with the Picture in Picture feature. From within the Picture in Picture adjust the size and position of Video No. 1 to make it smaller, and position it on the left side of the screen, leaving room on the right side for later insertion of Video No. 2. Share out the video to your desktop, and import it in to your original project. Then overlay Video No. 2 onto the imported video that contains the overlaid Video No. 1. Use the Picture in Picture feature to adjust the size and position of Video No. 2 so that it is beside and to the right of Video No. 1.
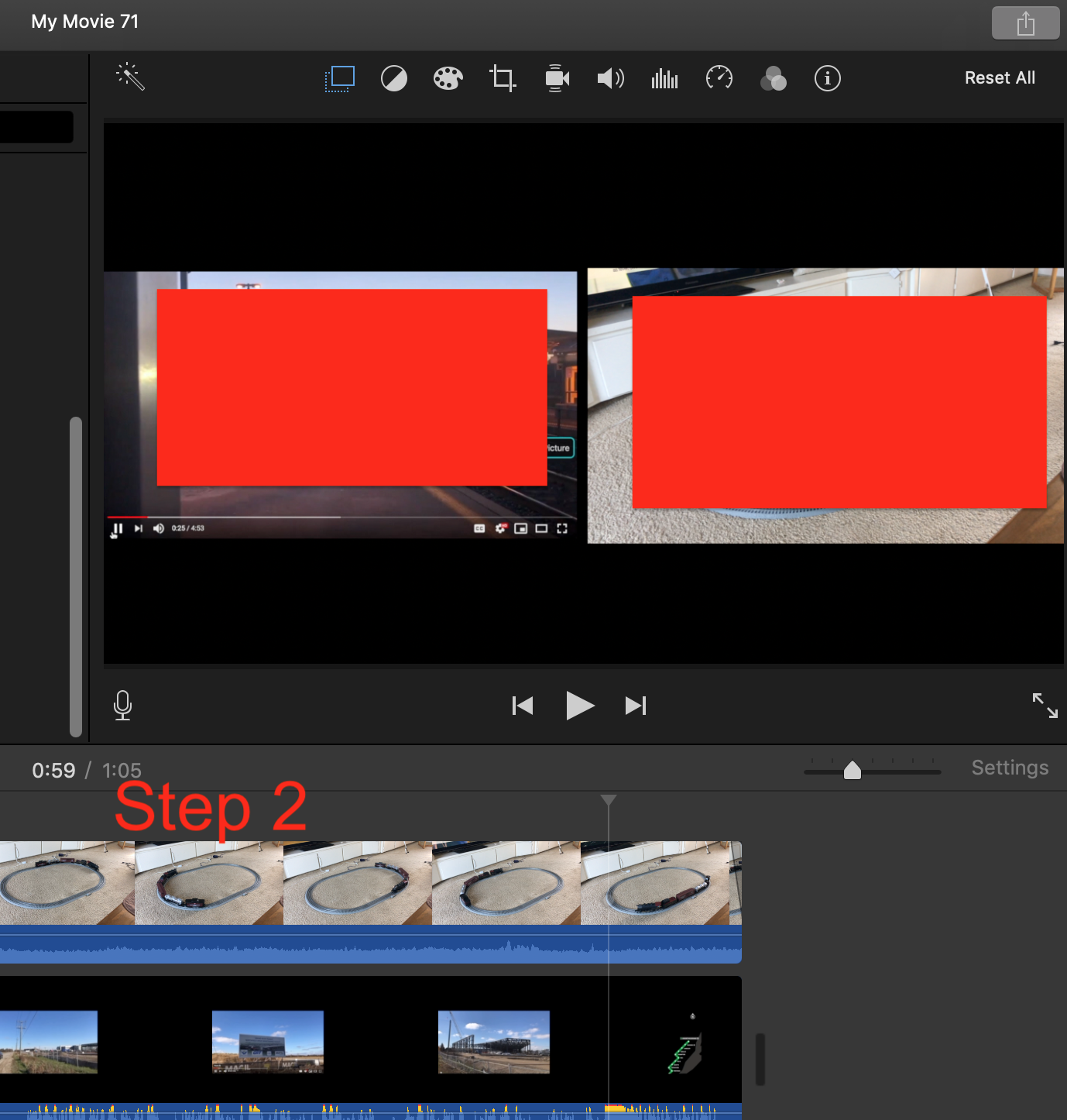
When you play your time line both videos will appear side by side on the screen, although made smaller to fit into the screen, and will play at the same time.
-- Rich