The primary way is to customize one of the Terminal Profiles so it has all the terminal emulator features you desire. Then Duplicate the profile.
Terminal -> Preferences -> Profiles
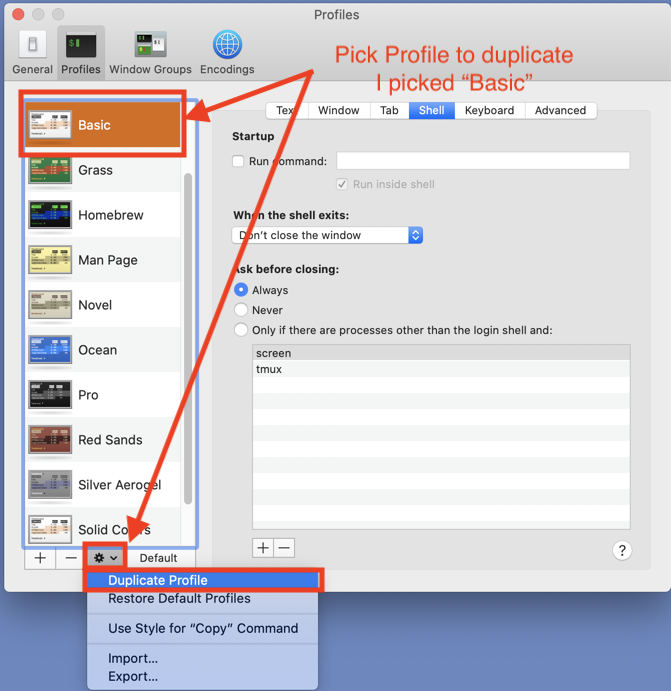
Give the duplicated Profile a unique name (maybe something that sorts to the top of the list; numbers and underscores then to sort at the top of the list; it will be useful later 😀).
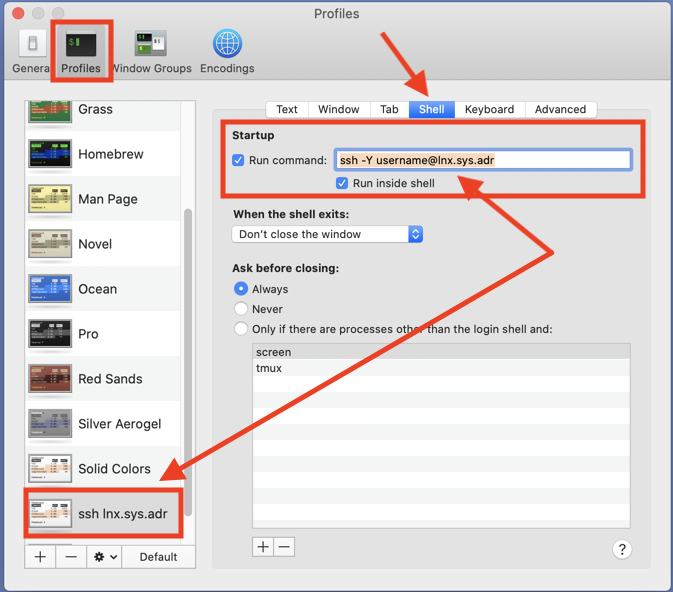
I named my example Profile "ssh lnx.sys.adr"
Select your new Profile, and in the 'Shell' tab, you can specify the "Run command". Put whatever ssh command and all the ssh options you desire. I just tossed in the -Y (create X11 tunnel) as an example, but if you want you can include -L tunnel options. -J jump hosts, -o options from "man ssh_config", etc...
Now when you want to start an ssh session, you can use Terminal -> Shell -> New Window Or New Tab and select your new Profile
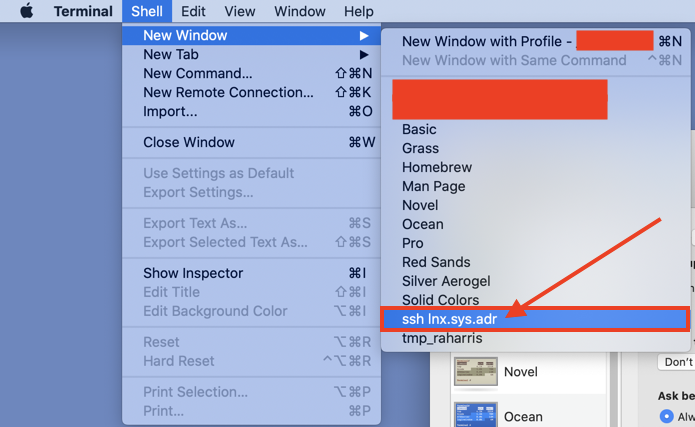
I did Red-out personal information from my screenshot. Just select the ssh lnx.sys.adr Profile and, Terminal will create a new Window, and ssh to lnx.sys.adr
As I said, Profiles are my preferred way to bookmark ssh connections. But here are some other ways to have ssh bookmarks. Some a little weird 🙄
- Terminal Command-Shift-K
- Terminal -> Shell -> New Remote Connection
- open ssh://username@lnx.sys.adr # can be in a script, or a shell alias
- Open TextEdit. enter ssh://username@lnx.sys.adr . use cursor to select the text. Drag the selected text to the desktop. A mumble.inetloc file will be created. You can double-click this file to open a new Terminal window and ssh to the specified remote system.
- Create a Safari bookmark ssh://username@lnx.sys.adr
- Create $HOME/.ssh/config entries with all the ssh connection information and options associated with an alias (eg. fred) so all you need to type is ssh fred. Google can find tons of .ssh/config examples. Note: You can use .ssh/config entries in any of your above ssh bookmark methods. Especially for things like the .inetloc or Safari bookmarks to get additonal options specified for the connection. You would use ssh://fred and the .ssh/config would provide all the command line options.
I will also mention Terminal -> Preferences -> Window Groups (tab). You can setup your Terminal environment using all the profiles you created to create the Terminal windows and tab that you plan to use anytime you launch Terminal. Then using
Terminal -> Window (menu) -> Save Windows as Group...
You can either use the Terminal -> Window -> Open Window Group menu or when you are saving the Window group you can specify that Terminal should open those windows using the Profiles they were created with, including running your ssh commands. So you can quit Terminal, and the next time you launch Terminal it will open all your Terminal windows, and make all your ssh connections. NOTE: It will make the ssh connections as specified in the Profile used to create the window or tab. It will not restore ssh connections started from the command line.
iTerm2 has a similar Profile setup that you could use for bookmarking ssh connections. And they have "Window Arrangements" which are basically the same a "Window Groups" and behave the same way.