Unable to upload photos
I have 1455 photos and 24 videos that say they are unable to upload?
Have had this problem since we went from iphoto to photo.
Is there any way to finish uploading them?
MacBook Air 13″, macOS 11.3
I have 1455 photos and 24 videos that say they are unable to upload?
Have had this problem since we went from iphoto to photo.
Is there any way to finish uploading them?
MacBook Air 13″, macOS 11.3
If the photos and videos are appearing in an album "unable to upload" they are in a format, that is not supported by Photos.
Usually it helps to export these items, then remove them from Photos, and reimporting the exported items. This will convert the format to a more compatible format, if the system. still supports the old format. If Photos cannot reimport the items, try to find a third-party application that can handle the older format. It would have been easier to do this while still running macOS 10.14 Mojave. The older system versions supported more older formats.
See: Check the status of your library in Photos for macOS - Apple Support
"If you can't upload photos from your Mac
Unable to Upload [#] Items appears if there are any photos or videos on your Mac that couldn't be uploaded to iCloud Photos. You might be able to fix this with steps below, but edits and keywords that you applied to these photos will be lost.
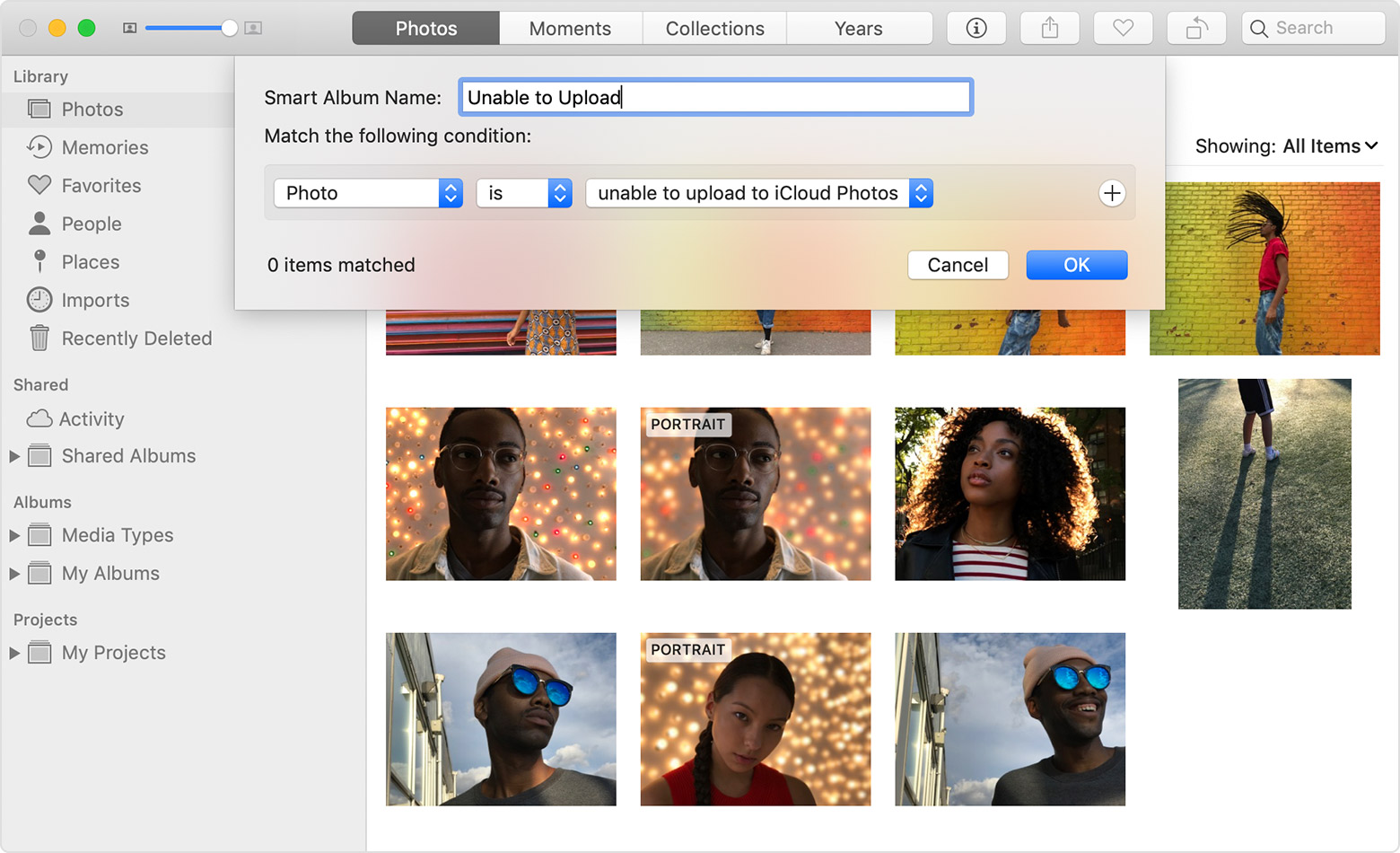
If the photos and videos are appearing in an album "unable to upload" they are in a format, that is not supported by Photos.
Usually it helps to export these items, then remove them from Photos, and reimporting the exported items. This will convert the format to a more compatible format, if the system. still supports the old format. If Photos cannot reimport the items, try to find a third-party application that can handle the older format. It would have been easier to do this while still running macOS 10.14 Mojave. The older system versions supported more older formats.
See: Check the status of your library in Photos for macOS - Apple Support
"If you can't upload photos from your Mac
Unable to Upload [#] Items appears if there are any photos or videos on your Mac that couldn't be uploaded to iCloud Photos. You might be able to fix this with steps below, but edits and keywords that you applied to these photos will be lost.
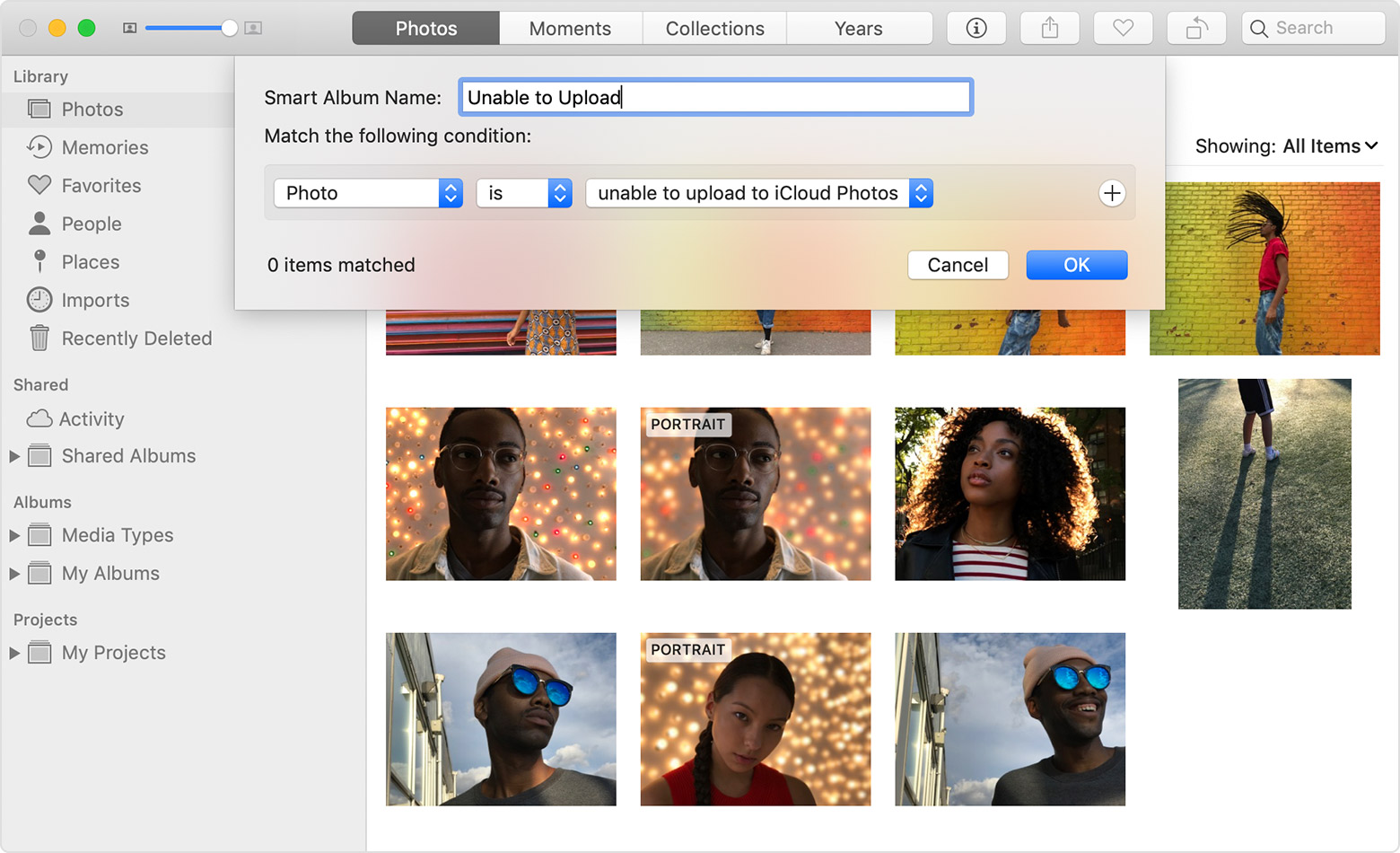
Thank You for your help, I will try this
This didn't work. When I tried to Export the images, I got the following error:
The operation couldn’t be completed. (Cocoa error -1.)
Thanks for your suggestion.
Unable to upload photos