Authorize 5 devices
Hi Support,
I have currently 2 PCs and iPad Air, the rest of the devices are not in use.
Can I reset my authorization please
Regards
Teo Chang Wee
Hi Support,
I have currently 2 PCs and iPad Air, the rest of the devices are not in use.
Can I reset my authorization please
Regards
Teo Chang Wee
Authorize or deauthorize your computer for iTunes Store purchases
Learn how to authorize your computer before you use it to sync or play content that you download from the iTunes Store.
When you authorize your Mac or PC, you give it permission to access your music, movies, and other content.
Before you sell or give away your computer or send it in for service, deauthorize your computer to remove its access to protected purchases. For other devices, learn how to see where you’re signed in or remove devices.
Store availability and features might vary by country or region.
or PC
computers
a computer
other devices
How to authorize a Mac or PC
Before you authorize a Mac, update it to the latest version of macOS. On a PC, update to the latest version of iTunes for Windows.
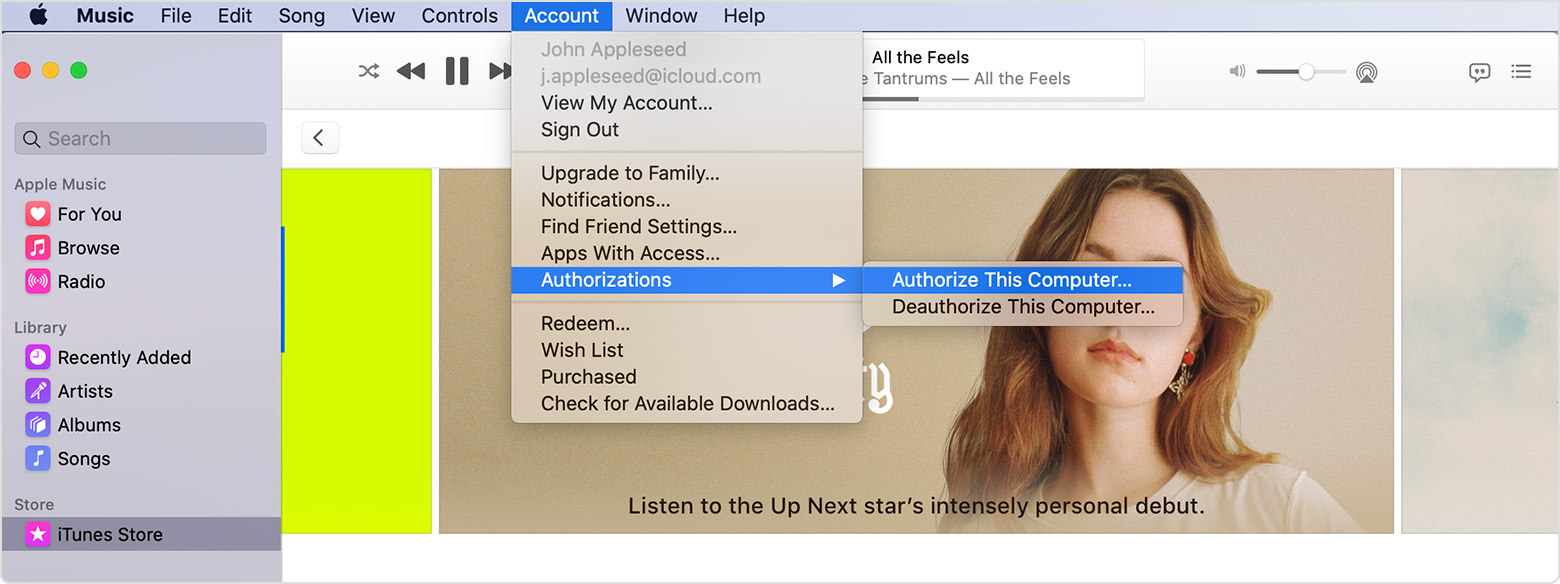 If you're asked to authorize your computer again, it won't use a new authorization. Apple ID uses the same authorization for the same computer.
If you're asked to authorize your computer again, it won't use a new authorization. Apple ID uses the same authorization for the same computer.
See your authorized computers
To automatically sign in to your Account Information page from your computer, click here. Or follow these steps:
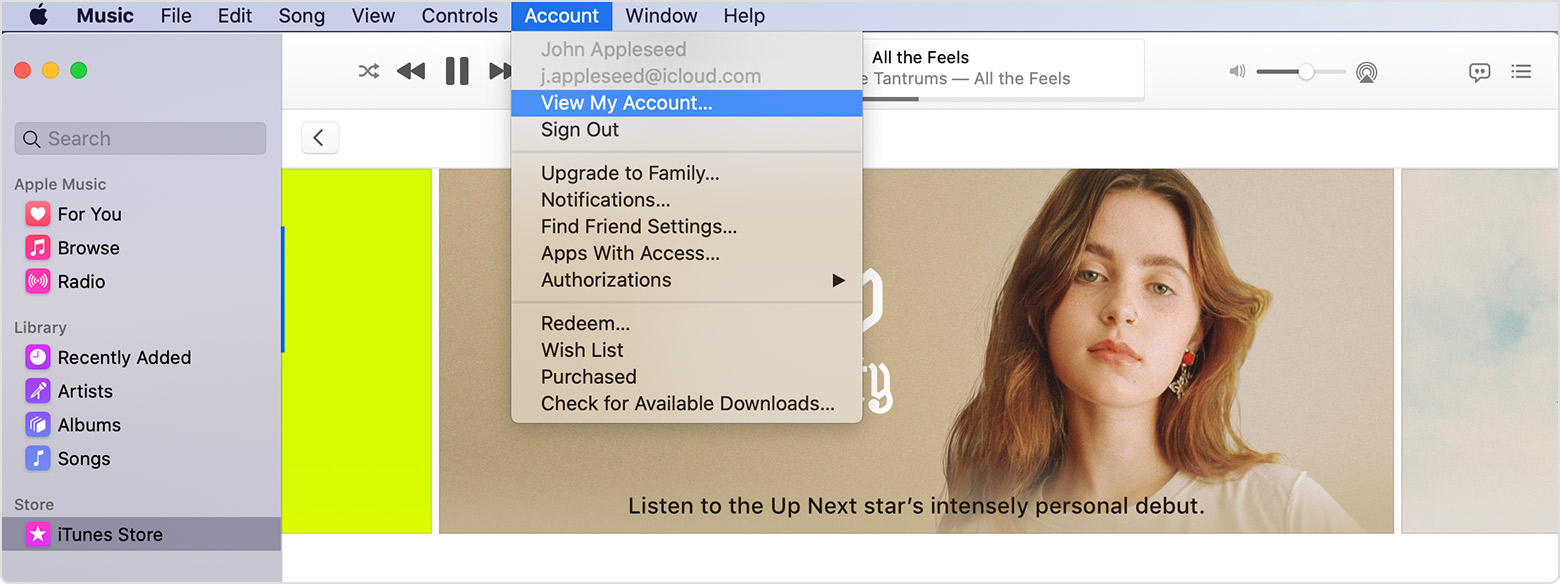
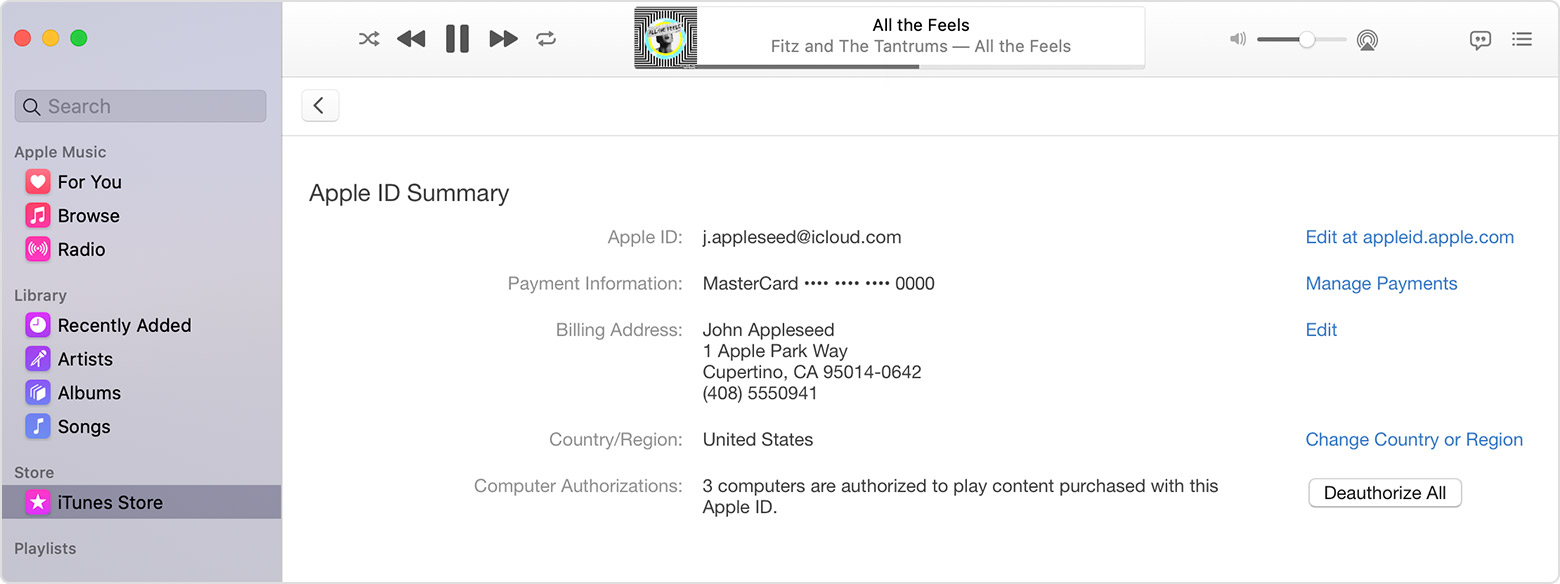
If the number of authorized computers listed is more than what you expect, you might not have deauthorized the computers that you no longer use, gave away, or sold. You need to deauthorize all of your computers and then authorize each one that you still use.

Deauthorize a computer
If you run out of authorizations, deauthorize all
If one of your 5 authorizations is on a computer that you don't use anymore, deauthorize it. If you sold or gave away a computer that's used one of your 5 authorizations, you need to choose Deauthorize All on the Account Information page. Then authorize each computer that you still use.

About authorizing other Apple devices
You don’t need to authorize your iPhone, iPad, iPod touch, or other Apple device. These devices don’t use your available authorizations. Learn how to check your Apple ID device list to see where you're signed in and how to remove a device.
Authorize or deauthorize your computer for iTunes Store purchases
Learn how to authorize your computer before you use it to sync or play content that you download from the iTunes Store.
When you authorize your Mac or PC, you give it permission to access your music, movies, and other content.
Before you sell or give away your computer or send it in for service, deauthorize your computer to remove its access to protected purchases. For other devices, learn how to see where you’re signed in or remove devices.
Store availability and features might vary by country or region.
or PC
computers
a computer
other devices
How to authorize a Mac or PC
Before you authorize a Mac, update it to the latest version of macOS. On a PC, update to the latest version of iTunes for Windows.
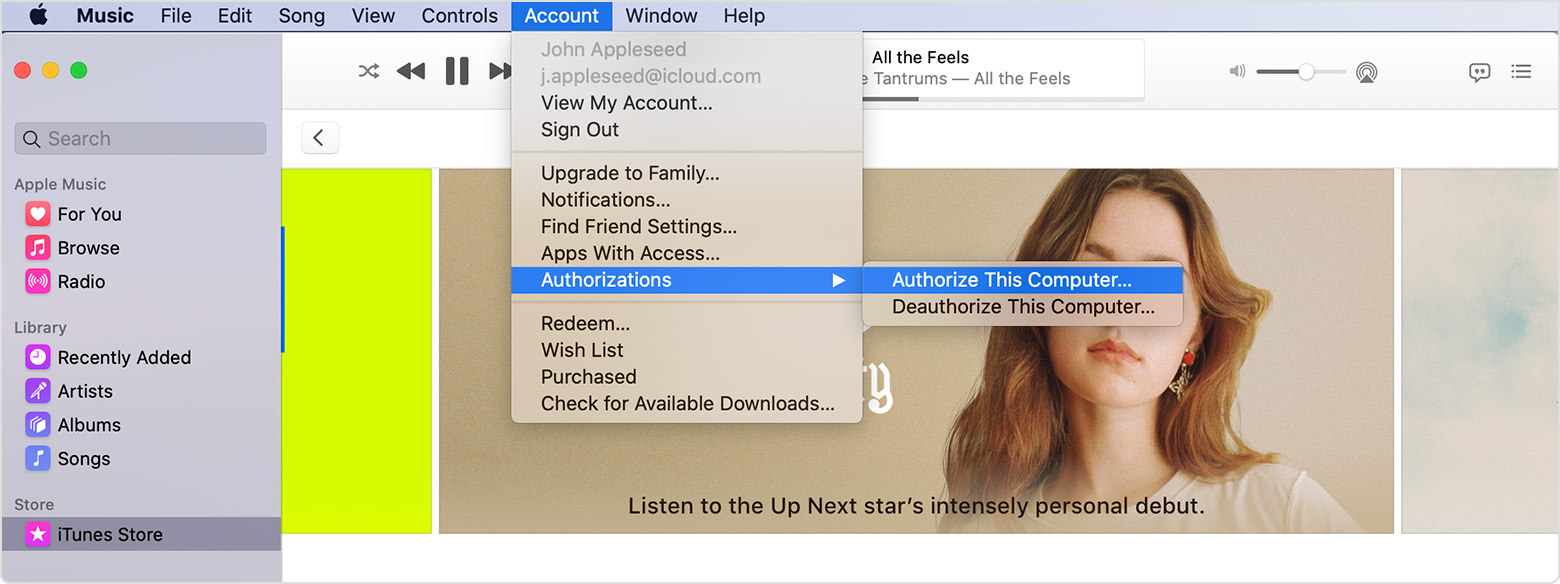 If you're asked to authorize your computer again, it won't use a new authorization. Apple ID uses the same authorization for the same computer.
If you're asked to authorize your computer again, it won't use a new authorization. Apple ID uses the same authorization for the same computer.
See your authorized computers
To automatically sign in to your Account Information page from your computer, click here. Or follow these steps:
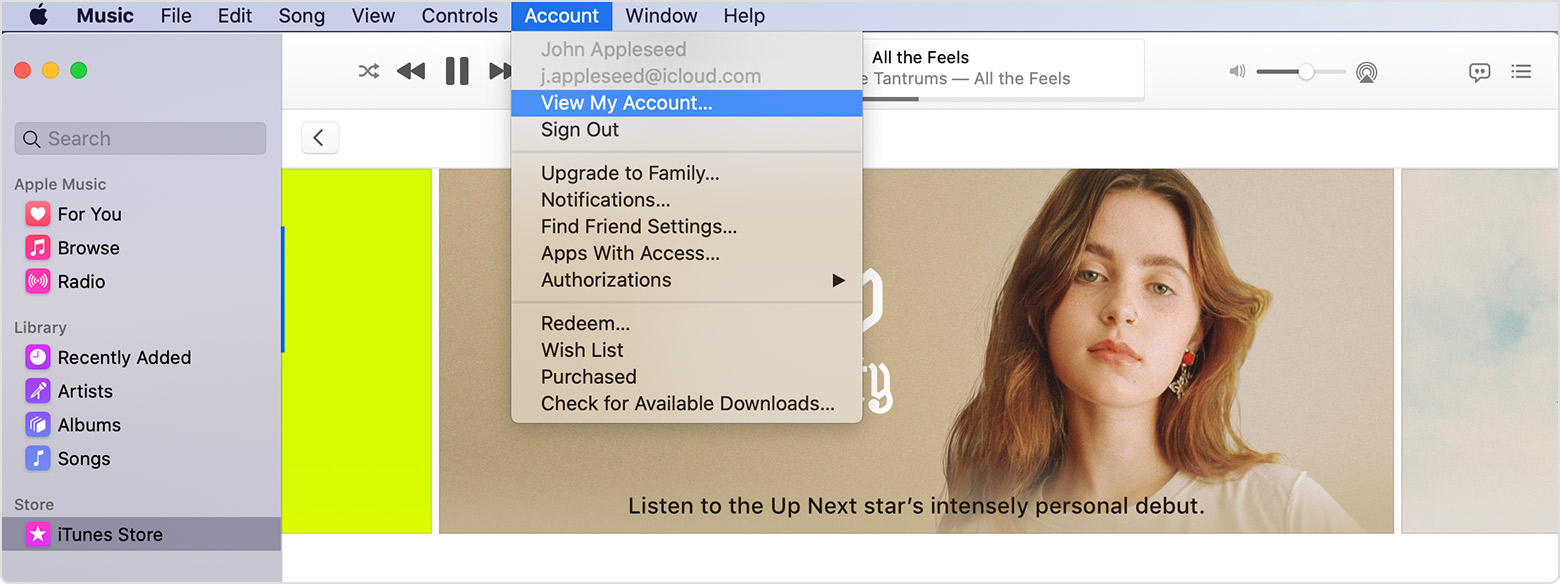
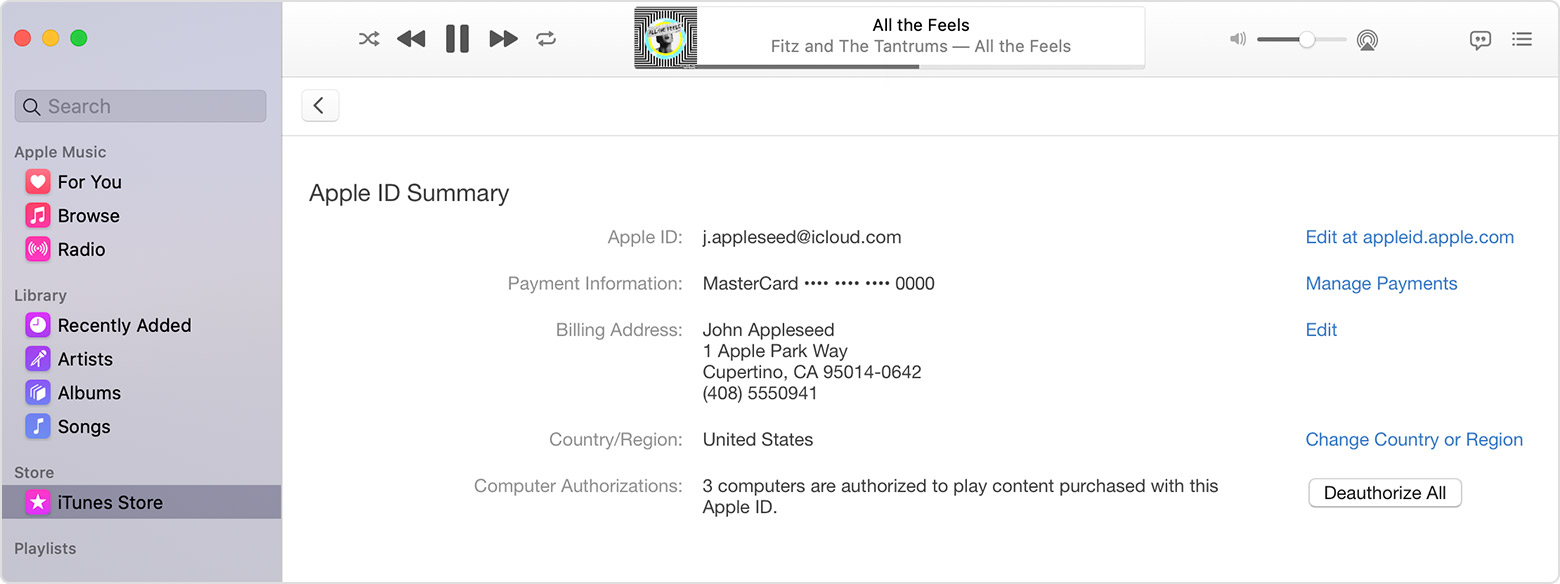
If the number of authorized computers listed is more than what you expect, you might not have deauthorized the computers that you no longer use, gave away, or sold. You need to deauthorize all of your computers and then authorize each one that you still use.

Deauthorize a computer
If you run out of authorizations, deauthorize all
If one of your 5 authorizations is on a computer that you don't use anymore, deauthorize it. If you sold or gave away a computer that's used one of your 5 authorizations, you need to choose Deauthorize All on the Account Information page. Then authorize each computer that you still use.

About authorizing other Apple devices
You don’t need to authorize your iPhone, iPad, iPod touch, or other Apple device. These devices don’t use your available authorizations. Learn how to check your Apple ID device list to see where you're signed in and how to remove a device.
Authorize 5 devices