reset
Dear,
I need help to reset my macbook because i want to sell it and buy another one.
Dear,
I need help to reset my macbook because i want to sell it and buy another one.
How to erase an Intel-based Mac
Erase (format) built-in startup disk of an Intel-based Mac.
These steps apply only to Mac computers with an Intel processor. The steps to erase a Mac with Apple silicon are different.
Before erasing your Mac
Use Disk Utility to erase your Mac
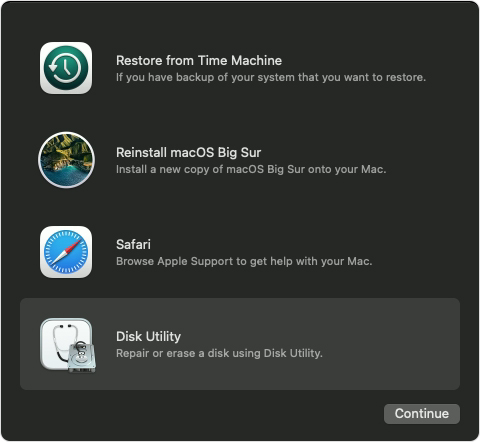
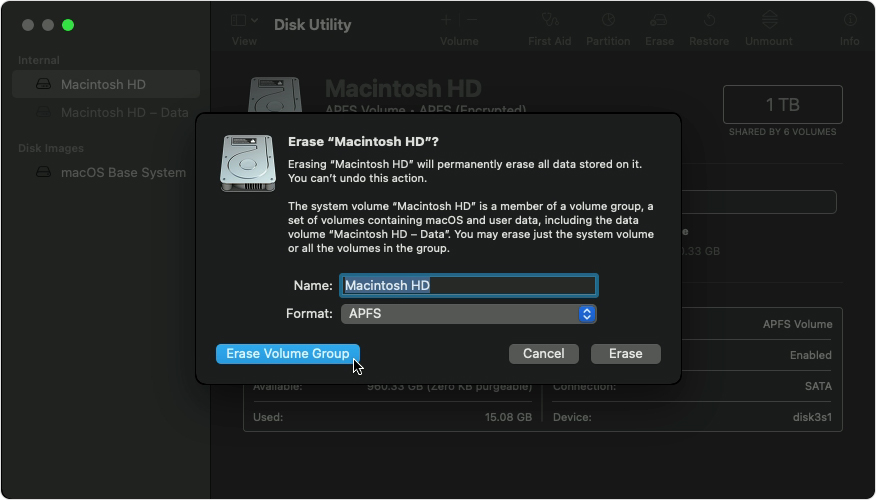
If you don’t see Macintosh HD in Disk Utility
Your built-in startup disk should be the first item listed in the Disk Utility sidebar. It's named Macintosh HD, unless you changed its name. If you don't see it there, choose Apple menu > Shut Down, then unplug all nonessential devices from your Mac and try again.
If your disk still doesn't appear in Disk Utility, or Disk Utility reports that the erase process failed, your Mac might need service. If you need help, please contact Apple Support.
Second Part to follow
How to reinstall macOS
Use macOS Recovery to reinstall the Mac operating system.
Start up from macOS Recovery
Determine whether you're using a Mac with Apple silicon, then follow the appropriate steps:
Apple silicon
Turn on your Mac and continue to press and hold the power button until you see the startup options window. Click the gear icon labeled Options, then click Continue.
Intel processor
Make sure that your Mac has a connection to the internet. Then turn on your Mac and immediately press and hold Command (⌘)-R until you see an Apple logo or other image.
If you're asked to select a user you know the password for, select the user, click Next, then enter their administrator password.
Reinstall macOS
Select Reinstall macOS from the utilities window in macOS Recovery, then click Continue and follow the onscreen instructions.

Follow these guidelines during installation:
After installation is complete, your Mac might restart to a setup assistant. If you're selling, trading in, or giving away your Mac, press Command-Q to quit the assistant without completing setup. Then click Shut Down. When the new owner starts up the Mac, they can use their own information to complete setup.
Other macOS installation options
When you install macOS from Recovery, you get the current version of the most recently installed macOS, with some exceptions:
You can also use these methods to install macOS, if the macOS is compatible with your Mac:
Published Date: April 06, 2021
What to do before you sell, give away, or trade in your Mac - Note - This is the proper way as per Apple
Actually - No.
These Forums are only apple user to apple user and for sure no direct access to your computer.
I am sorry to say :-((
The best that can be done is answer any addition questions and / to guidance questions.
When you perform this action - you will require an active and reliable Internet Connection.
As you start the computer and holding those key - it starts to load BUT watch carefully for the Wifi Icon to appear somewhere on the screen. You Must click on that Icon and Manually input the Wifi Password. Only then with " Things Happen " - the Apple Globe will appear and start loading only as fast as your Internet Connect allows.
Thank you, is there any way you can have access and help me this this?
I see :(
I used to work with windows so it’s hard for me !
when I want to press Cmnd+option +p+R
nothing happens
I think I ruined it because it’s not starting again and there is an error says: your computer is restarted because of a problem and then restart appears over and over
reset