Thanks for all the help so far. I am trying my best to reduce the general problem to one very specific one: creating a scatter chart with the type of data I have already mentioned - a column with dates (destined to be the x - horizontal - axis) and a column with integers (y-axis), so that there's one integer value per date - the dates rise throughout the column but the intervals between the vary, which is why we need a scatter chart. I am assuming that I will be able to format the data as I wish. Actually I found that the form 2-Feb-21 is not a standard date format, so to simplify matters before starting the graph I reformatted that column in the form 2 Feb 2021 which is standard.
The information that I want to put on a graph is embedded in my spreadsheet which contains a lot of other data. I attach a screenshot where I've highlighted the bit I'm trying to be the source of my graph. You can see that I don't want to use the entire columns, just rows 2 to 34.
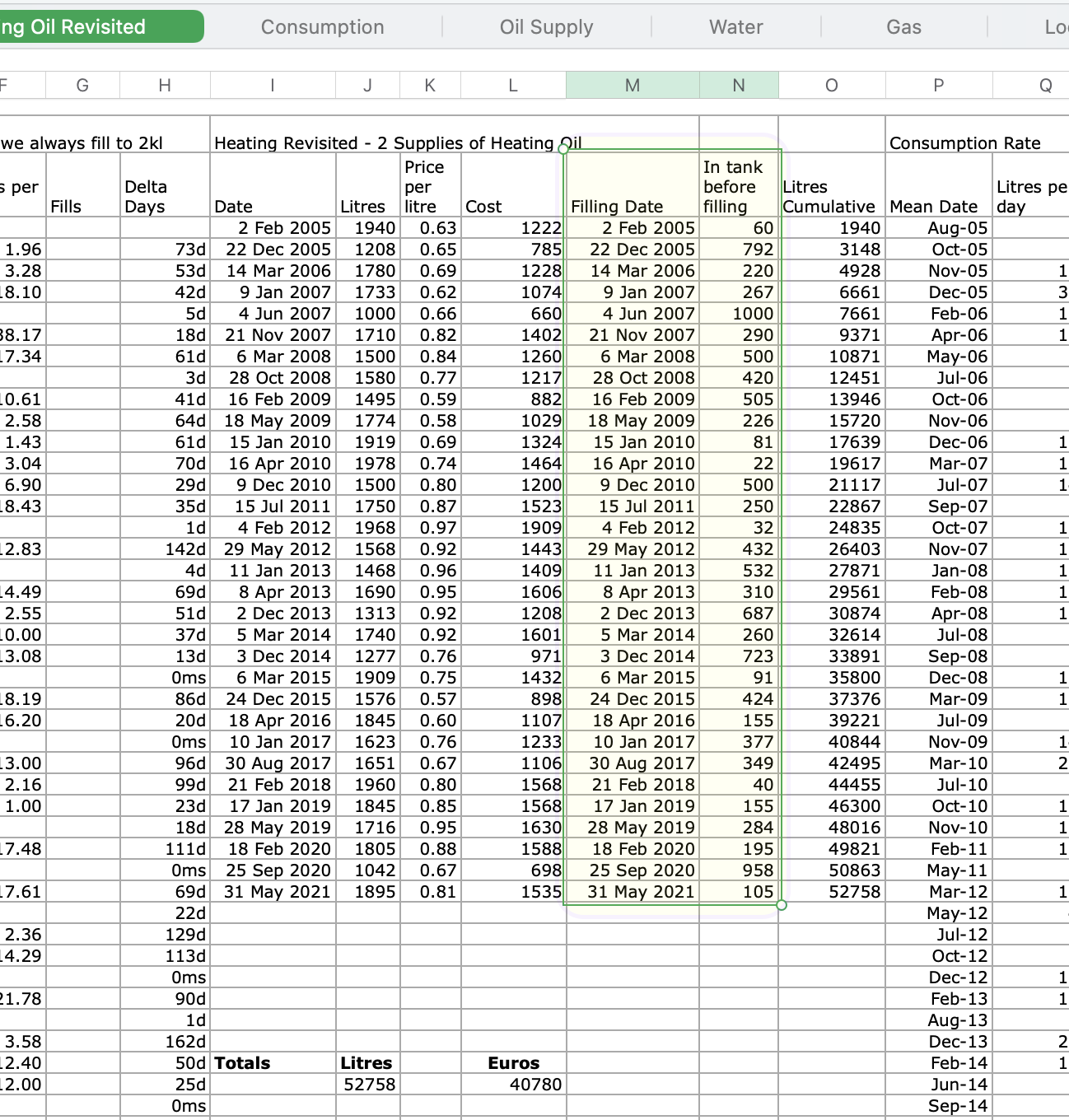
I selected my data area (including the column titles) and chose to draw a 2D scatter chart as recommended. The result wasn't what I expected (see next screenshot)
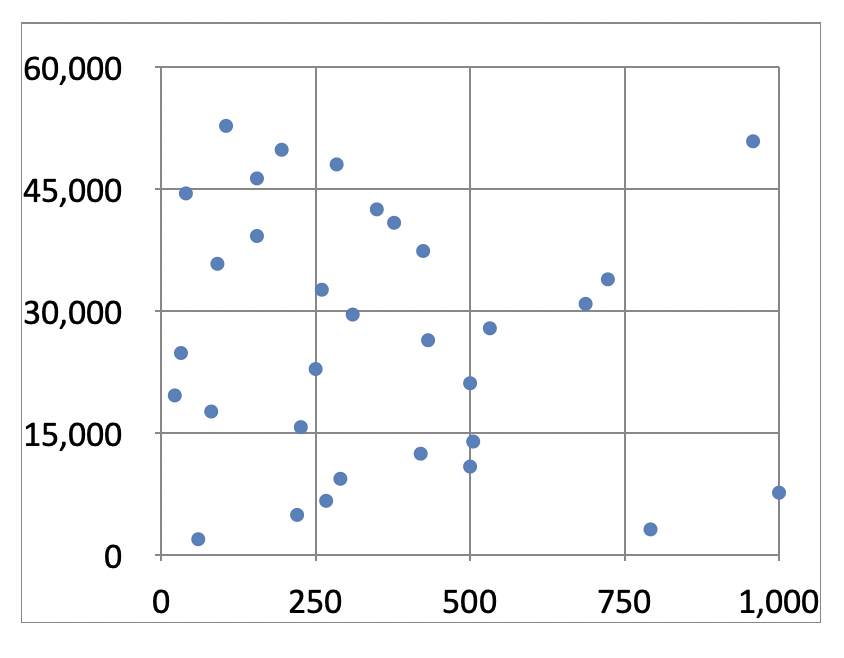
Obviously some of this is easily changed (for example the absence of lines between the dots), but I am still left with a very strange chart. Why does the 'y' axis go up to 60,000, even if the x and y are transposed? Where are my column headings?
Well, not to give up so quickly, I did all the editing that I could see was available. I re-transposed the columns, got the lines and values drawn in, named the axes - though not using the original texts at the top of the columns (they seem to be nowhere), but the critical problem is that I can't format the x-axis values -see screenshot.
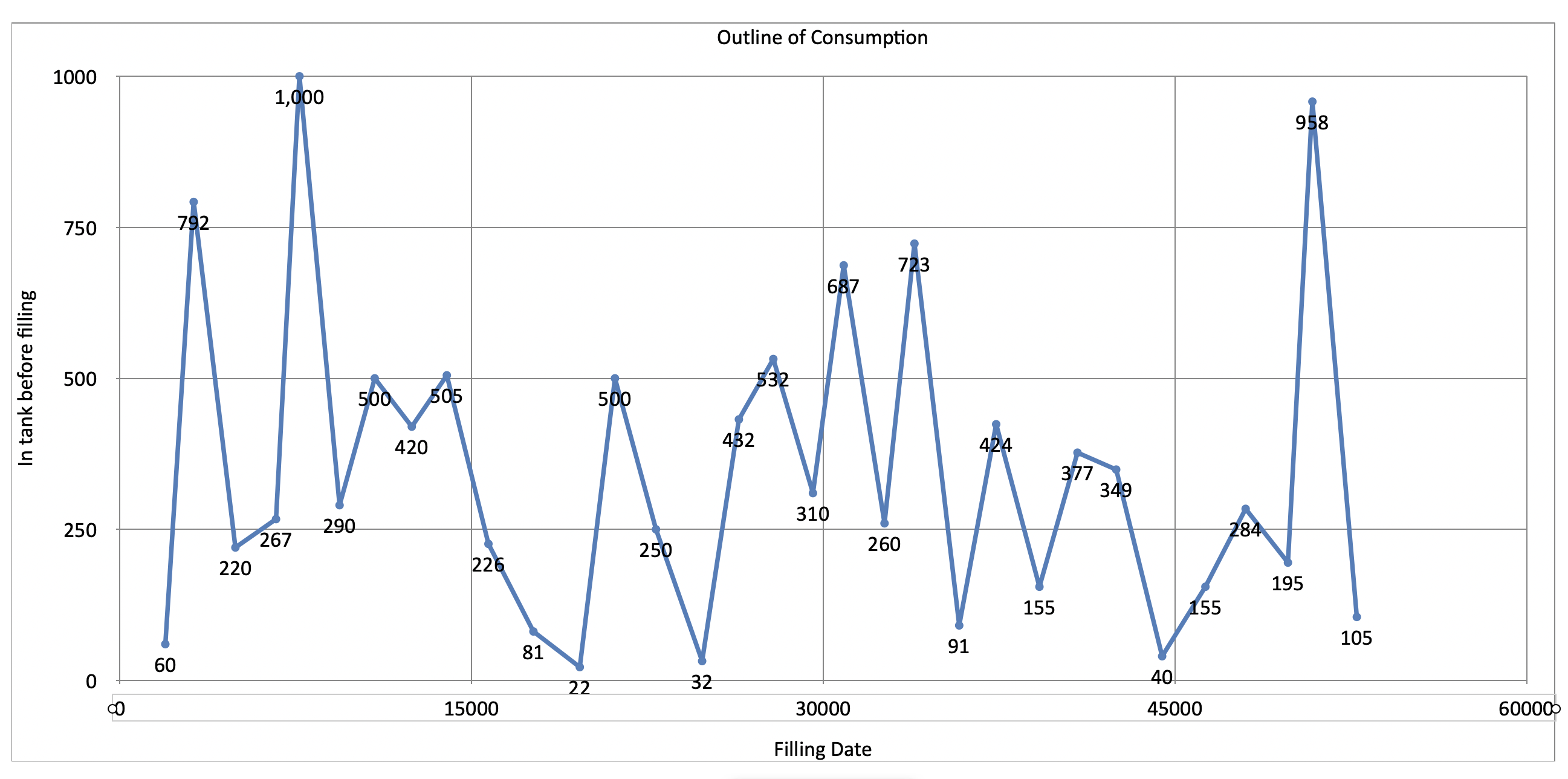
One is offered various formats, but 'date and time' which is the one I want, is dimmed. It is therefore still a struggle. I do regard the requirement here as very simple, but I just can't crack it. Sorry, though, there is more.
To make this even simpler, I tried to paste just the values of both columns into a new sheet and create the graph from that data. It kind of worked, but only after I realised that column A could not be used! Putting the data into columns B ad C produced a recognisable chart where the x-axis is what I wanted it to be, but why? What's the difference between the two approaches, and why was the one based on embedded data transposed? I simply can't understand it. Also, it's not really a solution, as it only uses values and isn't really linked to the other data on my sheet. Anyway thanks to anyone who has stayed with me, and here is the last view of my final attempt.
