They don't go anywhere, because save for audio messages in the Messages app is broken. You can save them manually to the Files app. The easiest method is to press and hold the audio message in a conversation in the Messages app and tap Copy. Simply open the appropriate folder in the Files app, press and hold in an empty space and tap Paste.
If you prefer not to scroll though multiple conversations in the Messages app to find audio messages to save, you can view them as attachments in the Settings app. This is a little more involved than the above method, but you can scroll through a single list of attachments to locate the audio files. Navigate to Settings > General > iPhone Storage > Messages and tap Review Large Attachments. Scroll down to an audio file you want to save and tap it. Tap the share icon in the bottom left. Tap Save to Files.
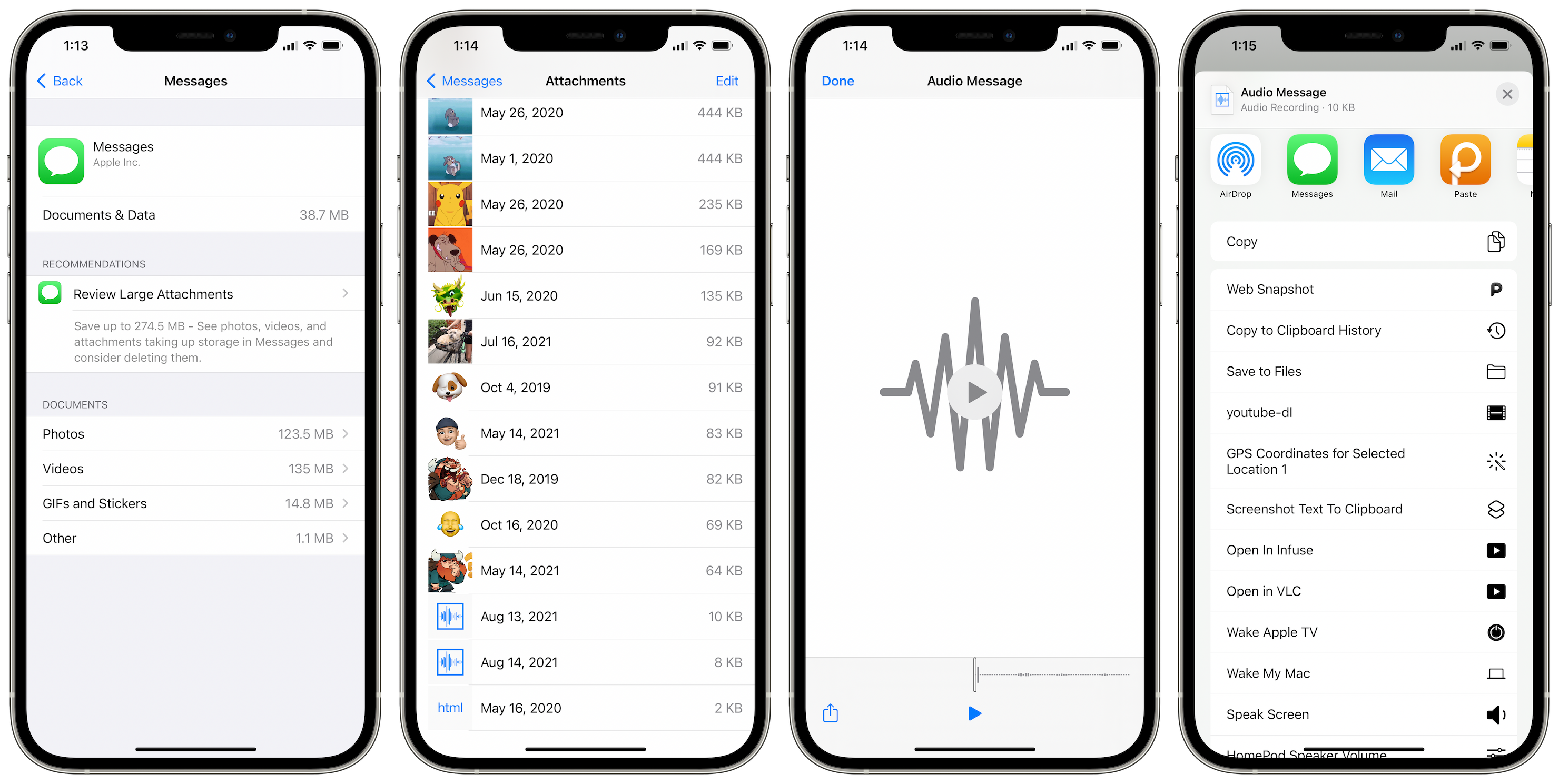
Tap Audio Message. Type in a descriptive filename and tap Done. Tap iCloud Drive. If you prefer you can save to your iPhone instead. Tap the add folder icon in the top right. Type in a descriptive folder name and tap Done. Tap Save. For subsequent audio messages you want to save you won't need to create a folder. Just select the folder you already created.
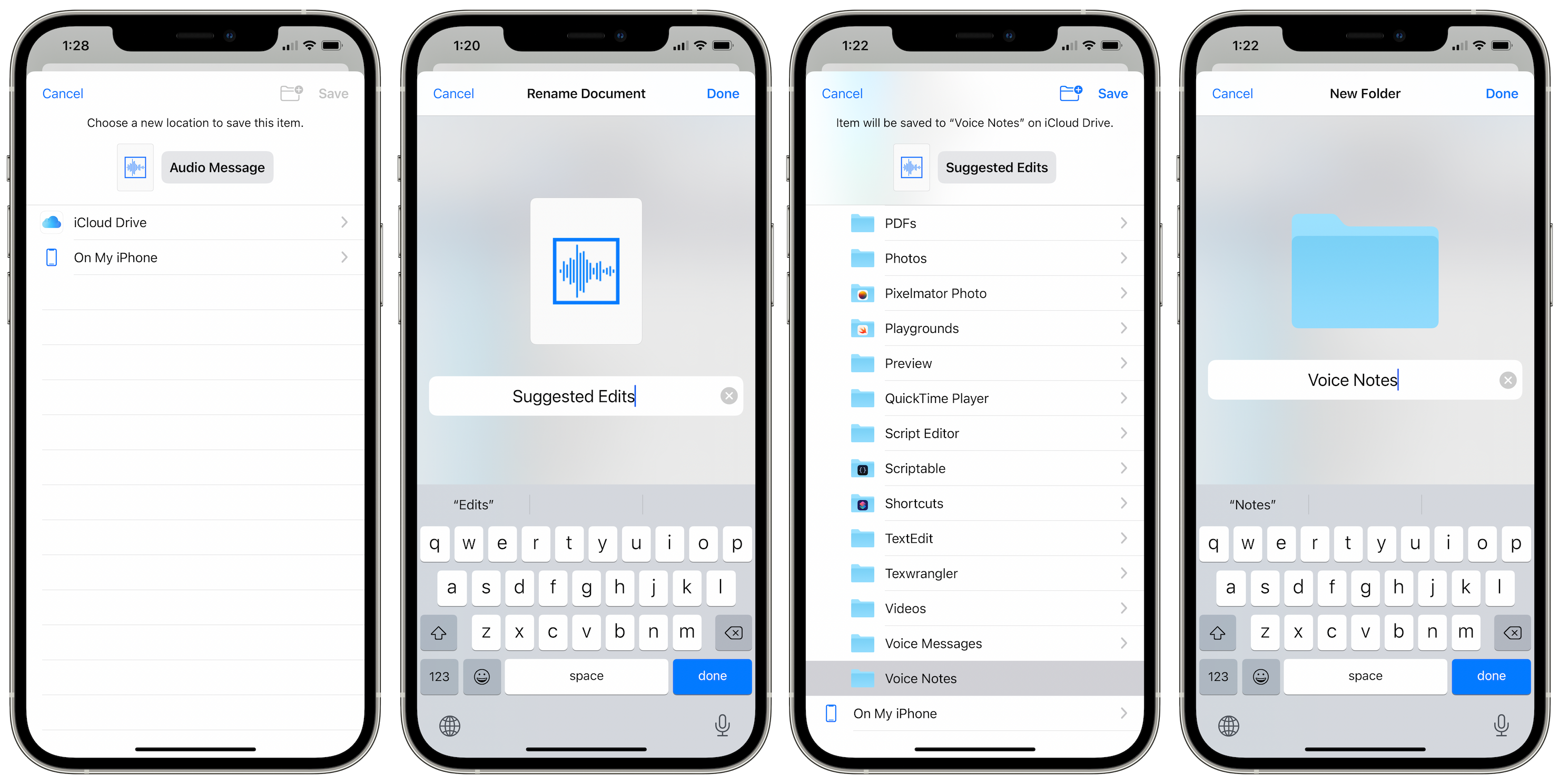
Open the Files app and tap iCloud Drive, or On My iPhone if you saved to your iPhone instead. Tap the folder you created to view the audio file you saved. After all the audio files are saved, you can use search to go to the folder or to a specific file.
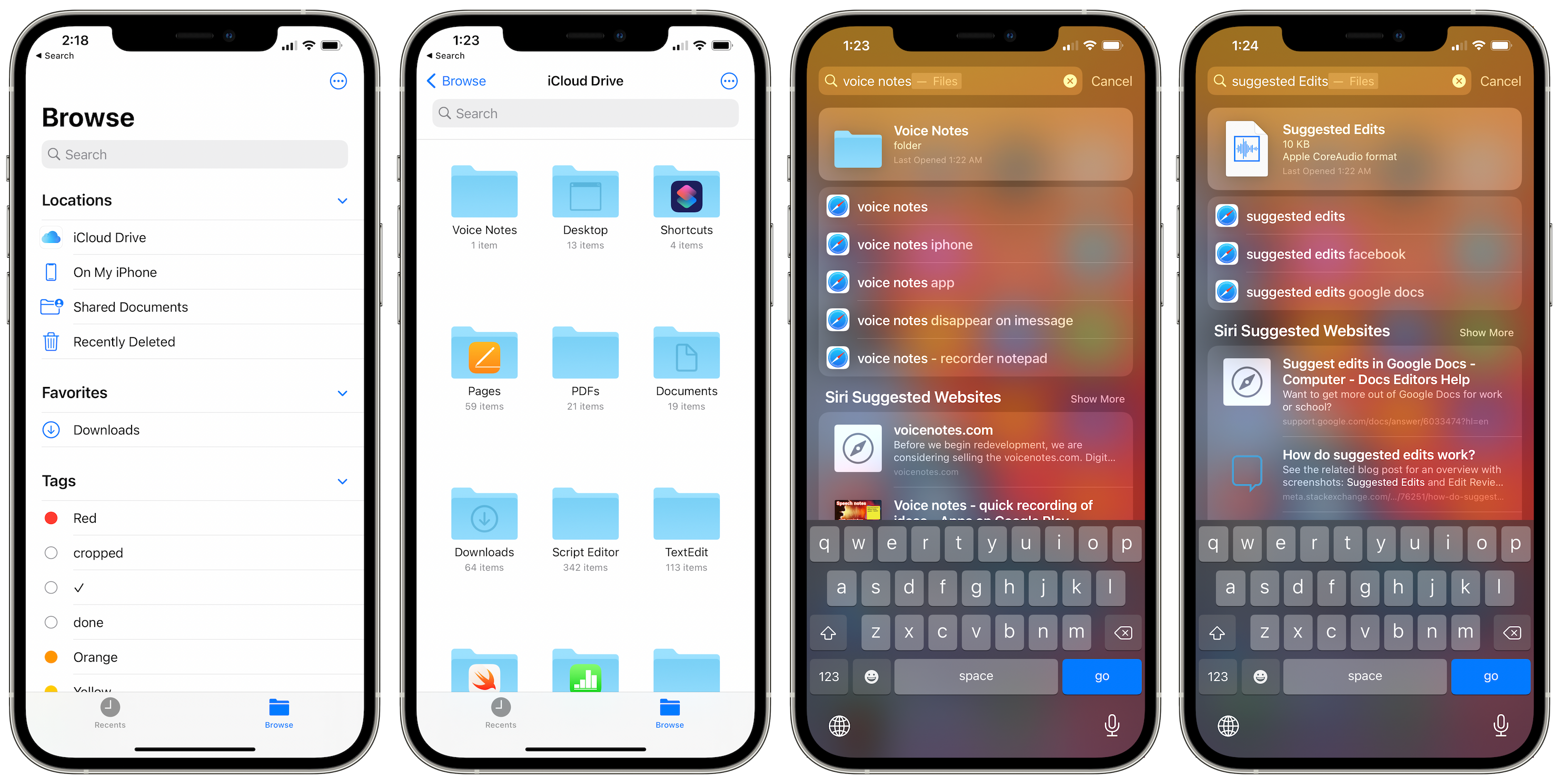
iPhone 12 Pro Max, iOS 14.7.1