You'll find the parameters in the Title Inspector. The same parameters in the Text inspector cannot be keyframed.
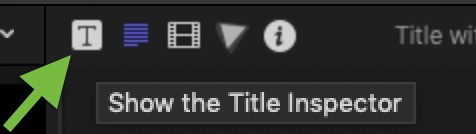
Title with Parameters' parameters, Position, Rotation, and Scale should already be "open" (disclosure triangle) revealing the individual XYZ parameters.
Mousing over one of the parameters will display a small "diamond" shape with a + in the center (blue arrow) which can be clicked to create a keyframe at the playhead position in time. When clicked, it will turn yellow-orange indicating it has been set. Whenever the playhead is on the same position, that keyframe will highlight in such a manner. Notice also the backward turned arrow - this can be clicked to **clear** [reset] all keyframes for a parameter). In this example, the Rotation Y keyframe was set (orange arrow) but notice that a similar keyframe marker is also set for the Rotation (yellow arrow) as a whole (it will indicate that *any* of the "sub-parameters" have been set so that you will still be able to tell if you close the disclosure triangle.)
Moving the playhead and changing a keyframed parameter's value will automatically set a new keyframe at the time indicated by the playhead for parameter with at least one keyframe already set for it. If there are two or more keyframes for a parameter, a new mini-icon appears (green arrow) — an "angle bracket" with a smaller arrow pointing the direction of the next (or previous) keyframe. These can be clicked to instantly navigate to the frame at which that next keyframe is set.
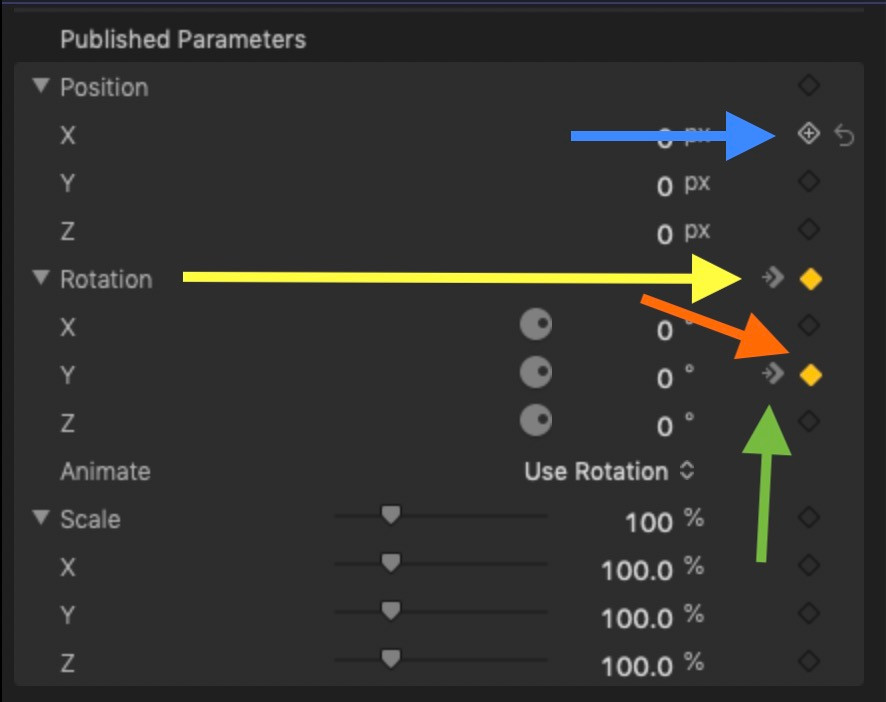
Hope this clears things up!