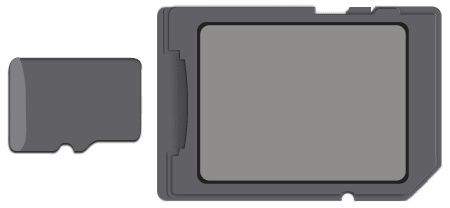About the SD and SDXC card slot on your Mac
Learn which cards can be used with the SD slot on your Mac.

These Mac models have an SDXC card slot:
- MacBook Pro introduced in 2021
- MacBook Pro introduced in 2011 through 2015
- Mac mini introduced in 2011 through 2014
- 13-inch MacBook Air models introduced in 2013 through 2017
- 27-inch iMac models introduced in 2010 or later
- 21.5-inch iMac models introduced in 2010 or later
Supported cards
Your SD card slot supports the following cards:
- MMC
- Default Speed
- High Speed
- UHS-I
- UHS‑II (MacBook Pro introduced in 2021, iMac introduced in 2020, and iMac Pro only)
To use smaller cards such as MiniSD and MicroSD, use an adapter:
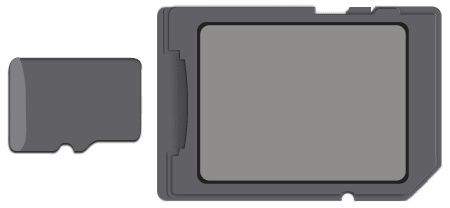
Secure Digital Input Output (SDIO) cards are not supported. Avoid using cards that are thicker than 2.1mm, as they might damage the SD card slot if you try to insert them.
Insert an SD card
When you insert an SD card, make sure that the metal contacts face down and point toward the computer. Don’t force media into the SD card slot, as this might cause damage.
Eject an SD card
To eject an SD card, drag the icon that represents the card to the Trash. After the icon disappears from your desktop, you can remove the card from the slot.
Don't remove a card while your Mac is in sleep, as this could lead to data loss. Always wake your computer and eject the SD card before removing it from your Mac.
If your card doesn’t mount
If you insert your card and it doesn’t mount, remove the card and insert it again. Sometimes the SD card won’t mount properly if you insert the card too slowly or too quickly.
If the card still won't mount, you might need to reformat your SD card.
If 'cannot be modified' appears
If the message 'cannot be modified' appears when trying to use the card, the SD card might be locked.
To unlock the card, eject the card, then remove the card from the computer. Adjust the lock slider tab on the card to unlock the card, then reinsert the card into the slot. See the manufacturer’s instructions for the location of the slider tab.