In Apple Mail, select a single message that you want to block. Then, in Mail > Preferences > Rules, either edit an existing rule or create a new one. You will see:
[ Any ]
[ From ] [ contains ] [ _____ ]
Click the From header entry and a long menu of choices appears. At the bottom of that menu, select Edit header list… and add Return-path in that exact spelling. It will now appear on that long menu like this:
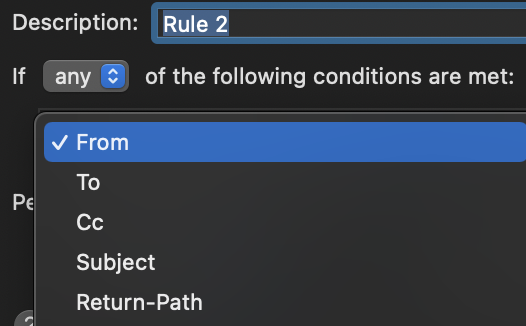
The reason for adding this is that every email you receive comes from a Return-path server, regardless of what may be in the From header field. Some of these are owned by the sender, or they have one or more accounts on a commercial Mail server for the purposes of spam campaigns, or even legitimate email. Remember, I had you select one of these spam emails before commencing on a rule?
Here is an example Return-path mail header address where x's represent the actual Return-path server you want to block. The anonymous and foo may be your name and ISP Mail server:
Return-path: <SRS0=qpqud=z2=sg.xxxxxxxx.com=bounces+2575098-fc03-anonymous=foo.edu@foo.edu>
You now create a new rule entry. As soon as you enter contains, the entire Return-path header string shown above now populates the right-most field, and you use your arrow keys and backspace to edit that address down to just the principal server address as shown below. Notice I omitted that server's sub-domain (sg.).
[ Any ]
[ Return-path ] [ contains ] [ xxxxxxxx.com ]

When you click the OK button a dialog will appear offering to apply the rule to the previously selected spam message, and if you agree, it will move it to the Trash. All future emails from this source will automatically get sent to the Trash too.
