Unable to change user account name on my Mac
Hello, I have been trying to change my User name and all of the steps shown here I dont seem to have on my Mac. Please help.
[Re-Titled by Moderator]
iMac 27″, macOS 10.15
Apple Intelligence now features Image Playground, Genmoji, Writing Tools enhancements, seamless support for ChatGPT, and visual intelligence.
Apple Intelligence has also begun language expansion with localized English support for Australia, Canada, Ireland, New Zealand, South Africa, and the U.K. Learn more >
Apple Intelligence has also begun language expansion with localized English support for Australia, Canada, Ireland, New Zealand, South Africa, and the U.K. Learn more >
You can make a difference in the Apple Support Community!
When you sign up with your Apple Account, you can provide valuable feedback to other community members by upvoting helpful replies and User Tips.
When you sign up with your Apple Account, you can provide valuable feedback to other community members by upvoting helpful replies and User Tips.
Hello, I have been trying to change my User name and all of the steps shown here I dont seem to have on my Mac. Please help.
[Re-Titled by Moderator]
iMac 27″, macOS 10.15
Where do you have issues? Make sure you're following the right set of steps for your macOS version.
1. Choose Apple menu > System Preferences.
2. Click Users & Groups.
3. Click the lock, then enter the administrator name and password that you used to log in.
4. Press and hold the Control key on your keyboard, then click the name of the account that you're renaming. Choose Advanced Options from the menu that appears.
5. Update the “Account name” field to match the new name of the home folder. Optionally change the "Full name" field as well. The full name does not have to match, and you can use either name when logging in or making changes that require your account name and password.
6. The user name also appears as part of the path shown in the “Home directory” field. Change that name to match the new name of the home folder, but don't remove /Users/ from the path.
7. Click OK, then restart your Mac and log in to the renamed account.
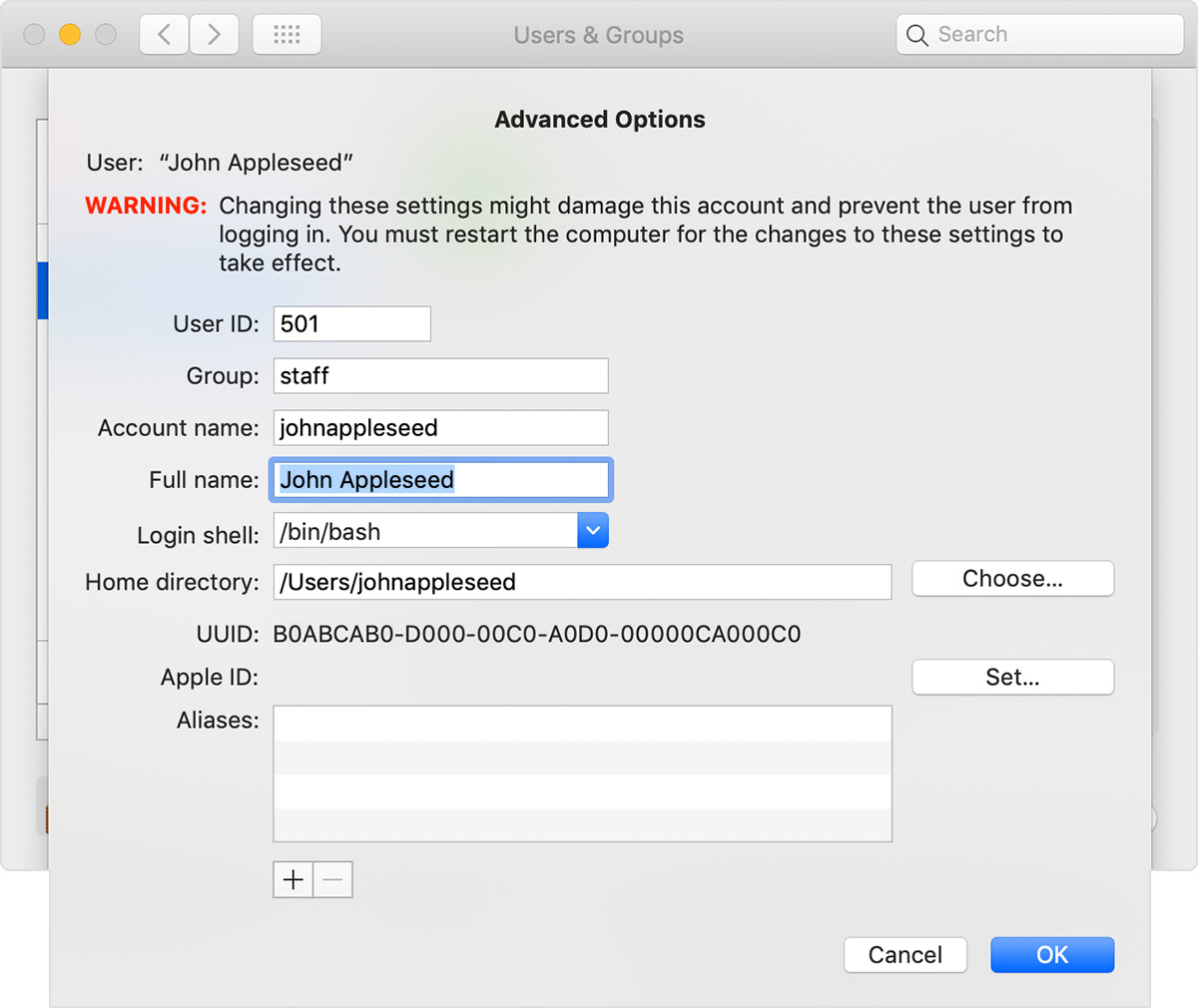
Change the name of your macOS user account and home folder - Apple Support
Where do you have issues? Make sure you're following the right set of steps for your macOS version.
1. Choose Apple menu > System Preferences.
2. Click Users & Groups.
3. Click the lock, then enter the administrator name and password that you used to log in.
4. Press and hold the Control key on your keyboard, then click the name of the account that you're renaming. Choose Advanced Options from the menu that appears.
5. Update the “Account name” field to match the new name of the home folder. Optionally change the "Full name" field as well. The full name does not have to match, and you can use either name when logging in or making changes that require your account name and password.
6. The user name also appears as part of the path shown in the “Home directory” field. Change that name to match the new name of the home folder, but don't remove /Users/ from the path.
7. Click OK, then restart your Mac and log in to the renamed account.
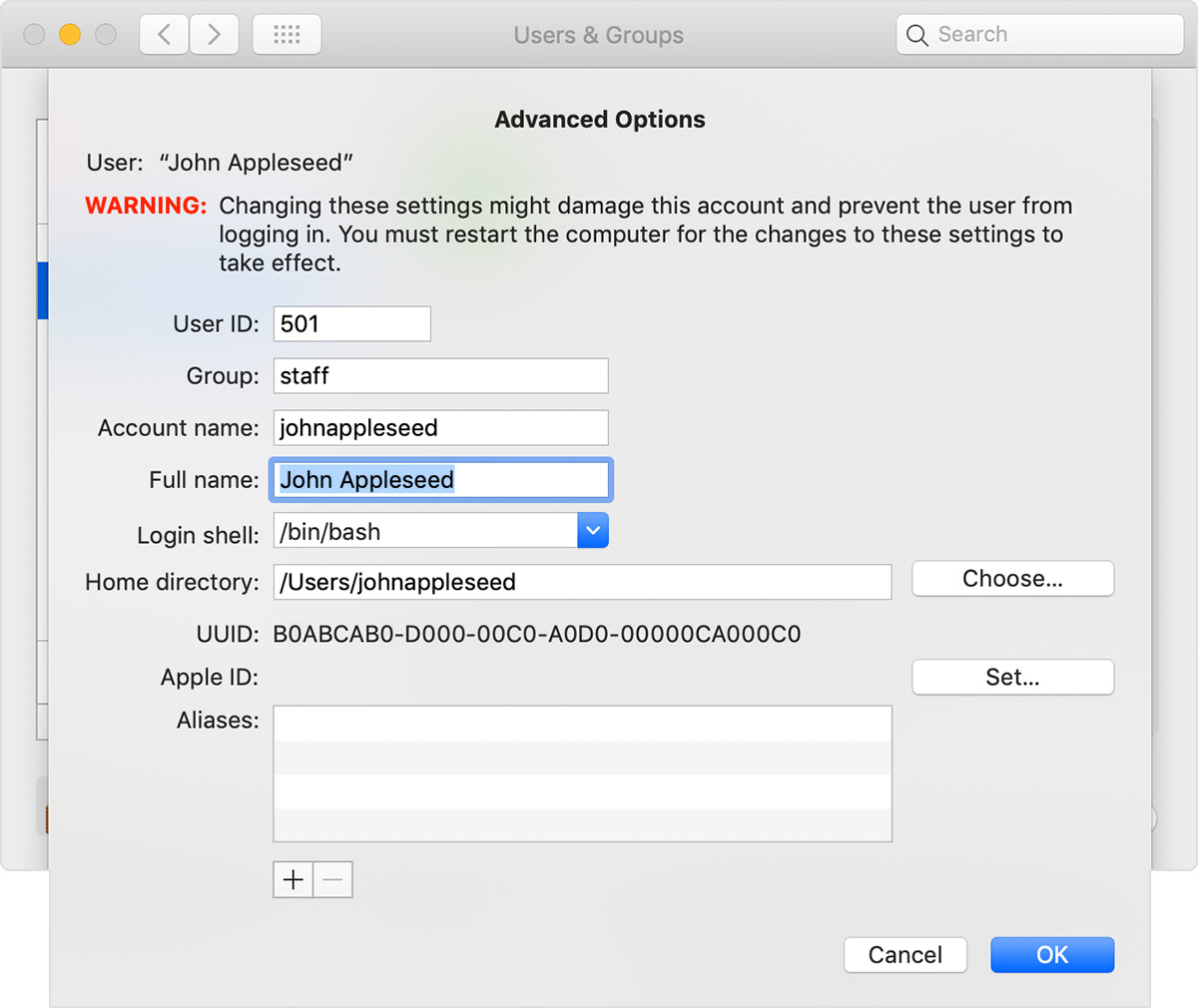
Change the name of your macOS user account and home folder - Apple Support
Yes, you do need to be logged in to another user account to change the name. Sorry for the confusion. From Apple-
To change names, you must be logged in to a different administrator account. If your Mac has only one administrator account, create a new administrator account in Users & Groups settings.
Change the name of your macOS user account and home folder - Apple Support
The same steps as in my first post, just on the new account. Make sure to CTRL-click the account you want renamed, not the one you're logged in to.
Hello, and thank you for your assistance, I have tried to follow the steps recommended, but the "Account Name" isn't in black where it can be changed. What do I do when that happens? In your example, the Account name is in black. Mine is in grey to where no changes can be made to it.
Thank you
Are you by chance asking about your user name on these forums? If so, let us know and one of us will alert the hosts - they are the ony ones who can do that.
P.S. Just saw your answer, so disregard my post.
Is your account an Admin one? You need to unlock the pane with the admin password first (click the lock), before you can change it.
Yes, it is an admin account, but I am still unable to make that change. Do I need to creat another admin account?
Once I create an admin account then how do I do that? Thank you
Unable to change user account name on my Mac