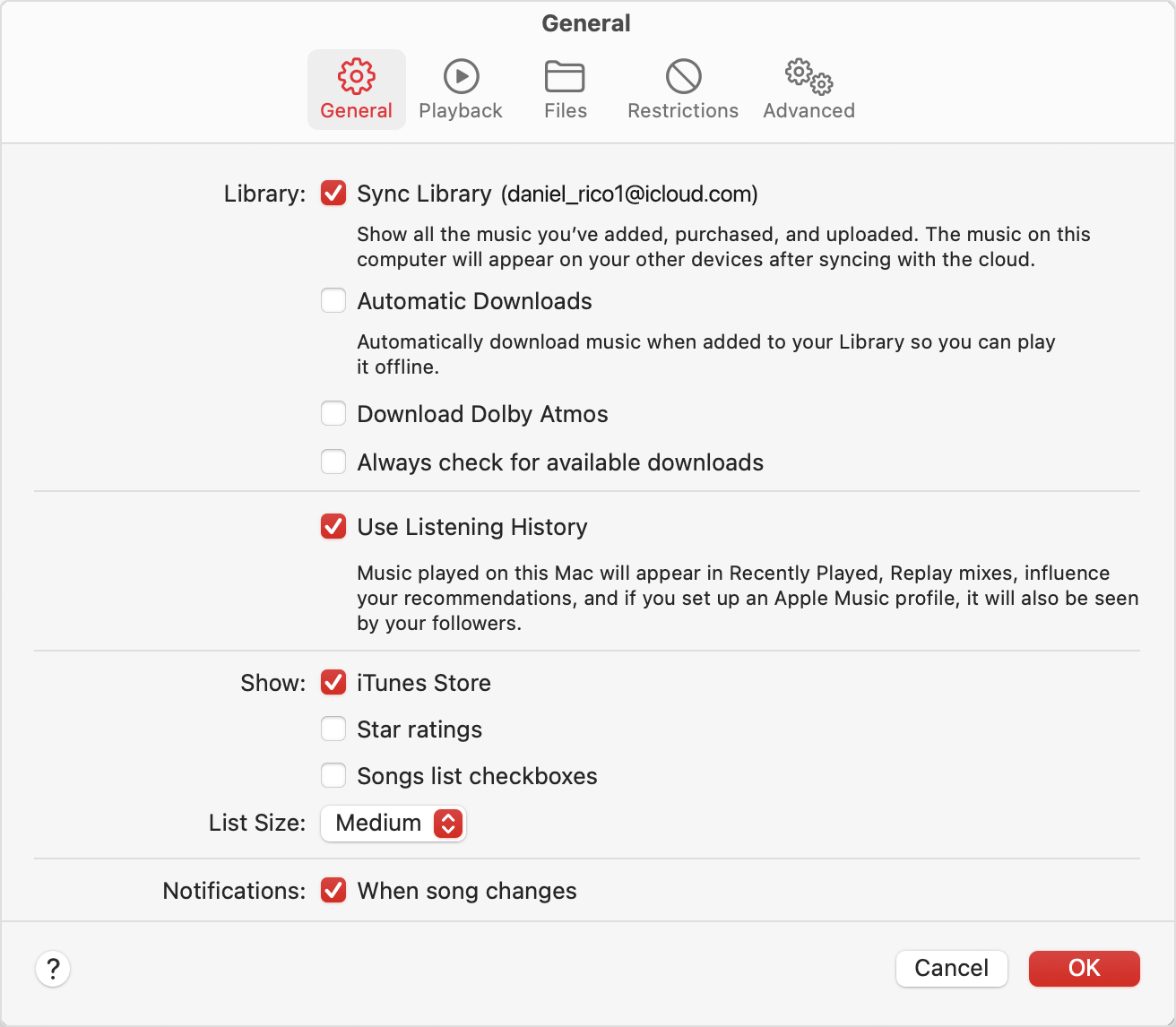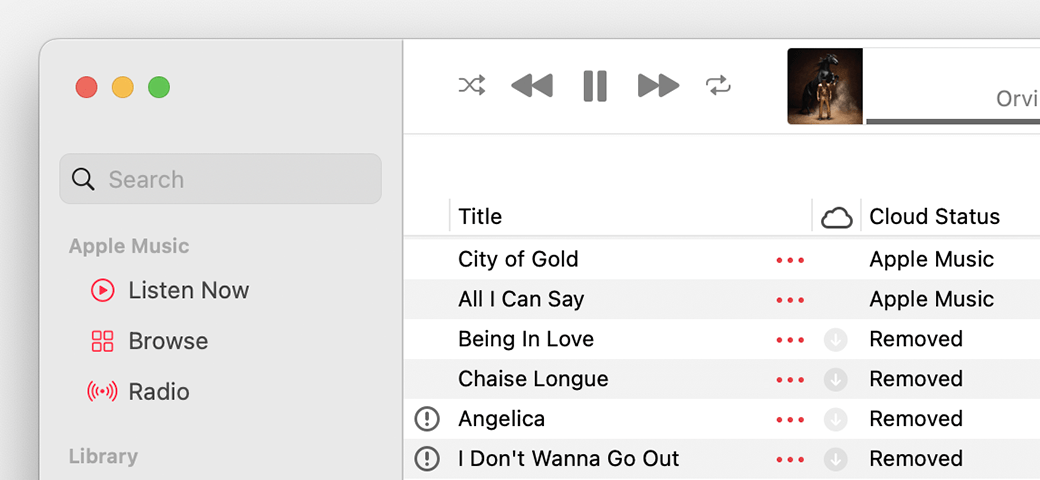iTunes Library not syncing with apple music
I have lots of cds I own that I ripped into my iTunes account. Now it is Apple Music. They show up on my iMac and my MacBook Air but not on my iPhone 12 or my iPad. There is no option in the settings for Apple Music to sync as previous discussions suggested. Everything in my iCloud is synched besides this music. I don't want to have to subscribe to Apple Music to see my own albums and music. Suggestions?
iPhone 12 mini

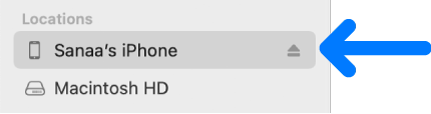

![“Sync Movies onto [device]” checkbox is selected. Below that, is the “Automatically include” checkbox is selected, and “all” is chosen in the pop-up menu.](https://help.apple.com/assets/6328D0A352ABD30BF956EBB2/6328D0AD52ABD30BF956EBBC/en_US/aaf743c49a46b4892602a6ec9019e9cf.png)