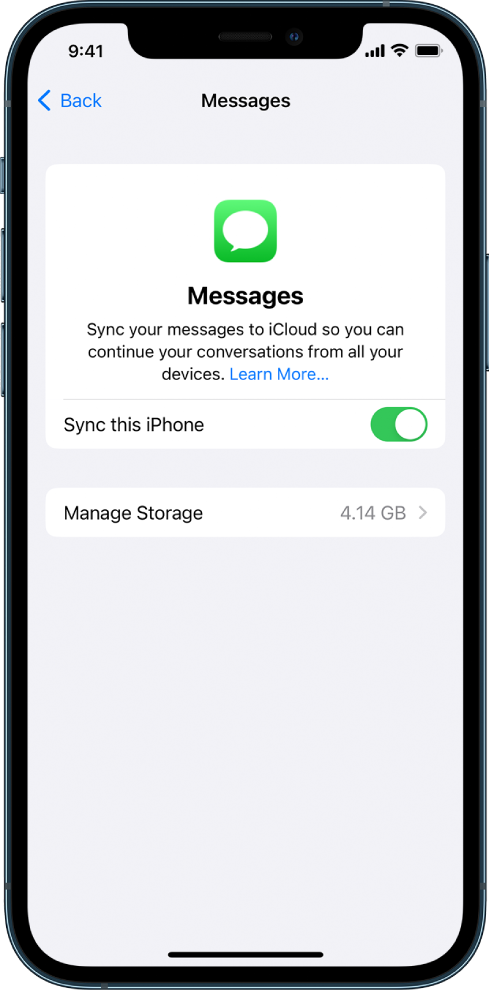iMessage NOT syncing across iPhone and MacBook Air AGAIN
This topic has been around for two years, only my problem is not exactly the same.
My MacBook Air stopped showing certain Messages that do appear in Messages on my iPhone.
About 8 out of 10 Messages DO sync across both devices.
Those few that appear on my iPhone and do NOT appear on my Mac had no problem a few months ago, but now it's a problem.
So, it's not across both devices for all Messages, just a handful.
I tried all the tricks described in the original thread with this question, to no avail.
Robert
MacBook Air 13″, macOS 13.1