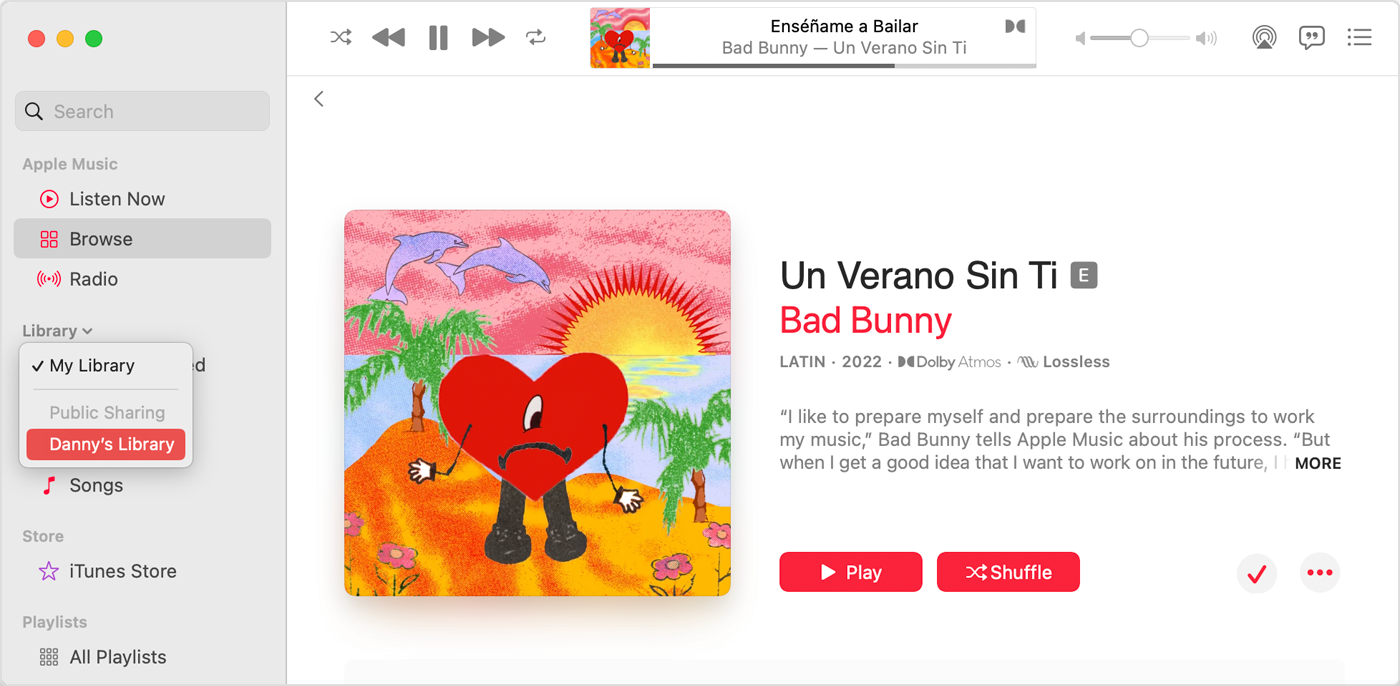Home Sharing stopped working
I recently upgraded my Mini from Monterey to Ventura, and now Home Sharing has stopped working. When I try to access my media from my Apple TV, it says "No libraries available" and directs me to turn on Home Sharing, which was already on. I have tried turning Home Sharing and Media Sharing off and back on again on my computer, with all of the appropriate checkboxes being ticked, to no avail. I have also tried restarting my computer and my Apple TV, also without success. Any suggestions? Thanks.
Mac mini, macOS 12.1