Apple watch
Why my watch does not measure sleep? All options are turned on.
It was showing only 1 time, on 27th of december
Apple Watch SE, watchOS 9
You can make a difference in the Apple Support Community!
When you sign up with your Apple Account, you can provide valuable feedback to other community members by upvoting helpful replies and User Tips.
When you sign up with your Apple Account, you can provide valuable feedback to other community members by upvoting helpful replies and User Tips.
Why my watch does not measure sleep? All options are turned on.
It was showing only 1 time, on 27th of december
Apple Watch SE, watchOS 9
Hello 1337sui,
We would like to see how we can help you with the Sleep app not working as expected. If you go through the steps in this link, do your setting match? Track your sleep on Apple Watch and use Sleep on iPhone - Apple Support
"Set up Sleep
Getting enough sleep is important to your overall health. The Health app on iPhone can help you set a sleep goal, and track your progress over time in meeting that goal.
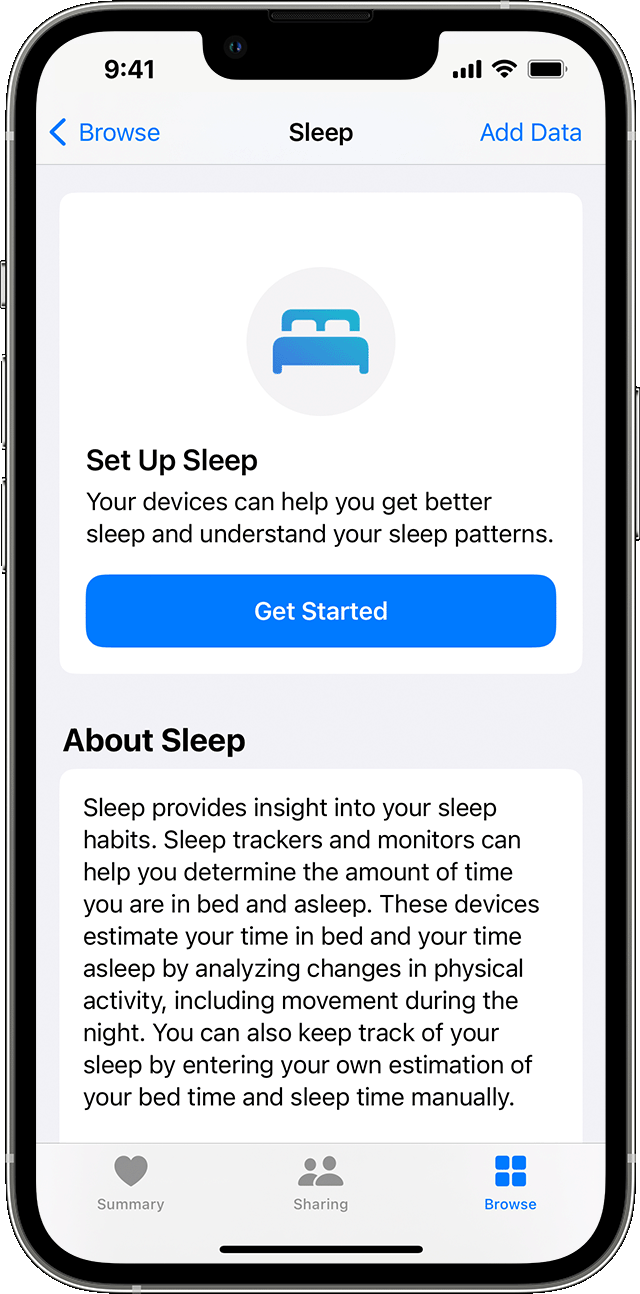


Adjust your wind down and sleep goal
You can adjust your wind down and sleep goal as needed on your iPhone or Apple Watch. If you previously created Wind Down Shortcuts, they now appear under Sleep Focus.
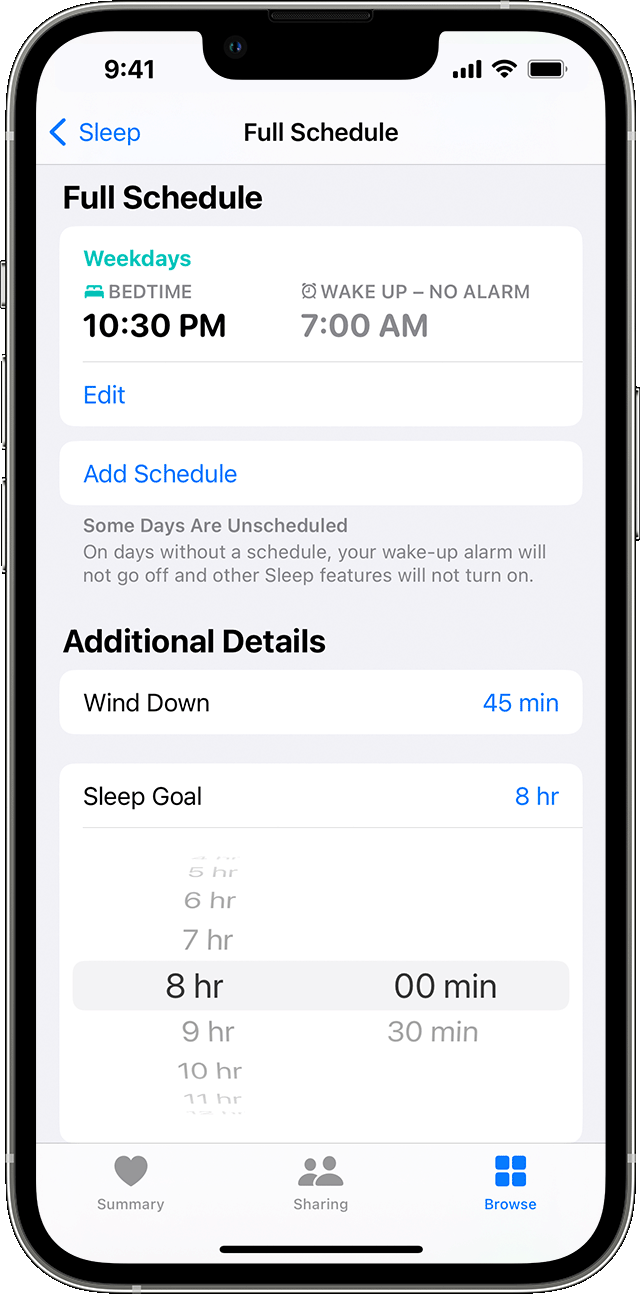
On your iPhone
On your Apple Watch


Edit your sleep schedule on your iPhone
If you need to update your sleep schedule, you can make changes to your full schedule or for Next Wake Up Only. With Next Wake Up Only, the changes you make apply only to the following day. Changes made to your full schedule apply to all future days.
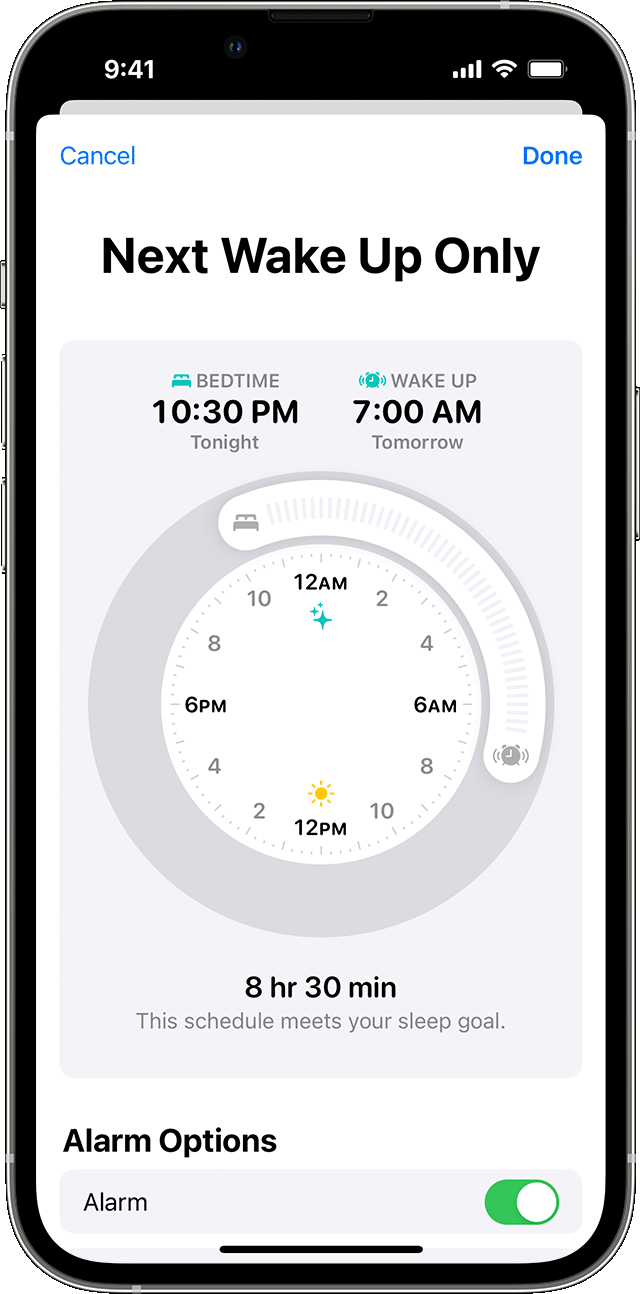
Update Next Wake Up Only
You can also change your next Wake Up alarm from the Clock app.

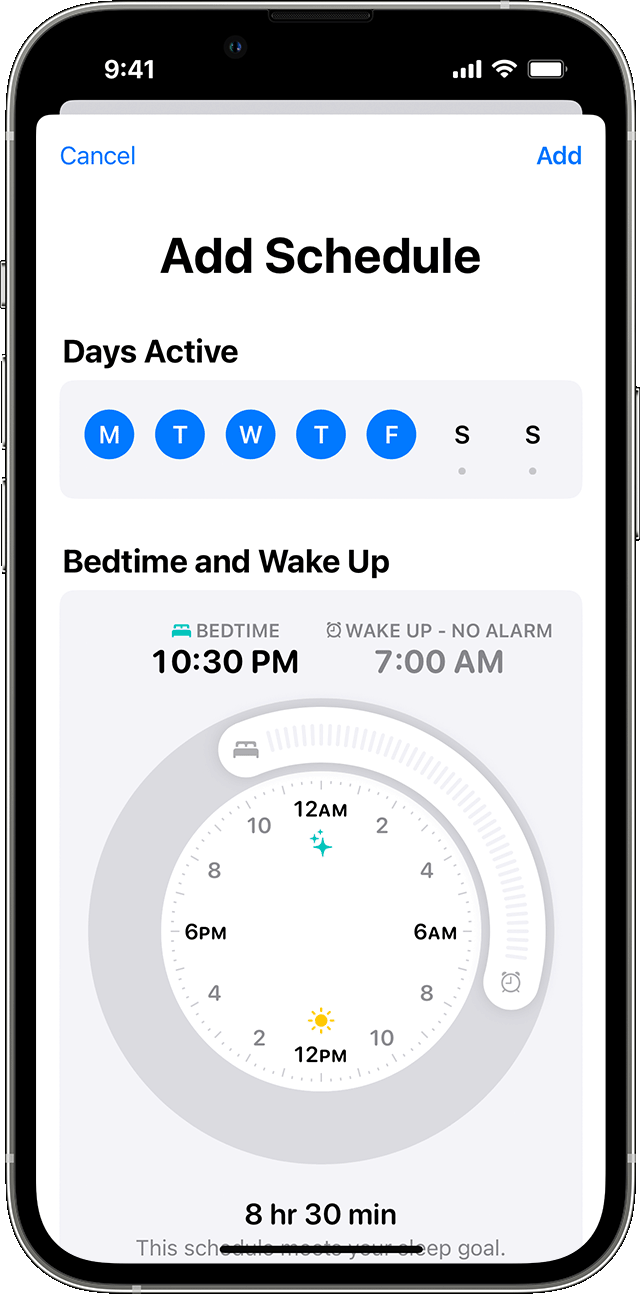
Update your full schedule
You can also turn off your sleep schedule as needed. In the Health app, tap Browse > Sleep > Full Schedule & Options. Then tap Sleep Schedule at the top of the screen to turn your schedule off or on.


Edit your sleep schedule on your Apple Watch
If you need to update your sleep schedule, you can make changes to your full schedule or for Next Wake Up Only. With Next Wake Up Only, the changes you make apply only to the following day. Changes made to your full schedule apply to all future days.
If you're up before your scheduled Wake Up time, you can exit Sleep Focus. Turn the Digital Crown to unlock your Apple Watch. Then swipe up to open Control Center and tap the Sleep app icon.
Update Next Wake Up Only
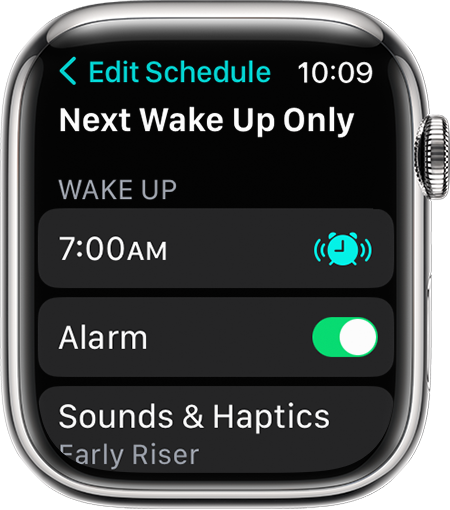
Update your full schedule
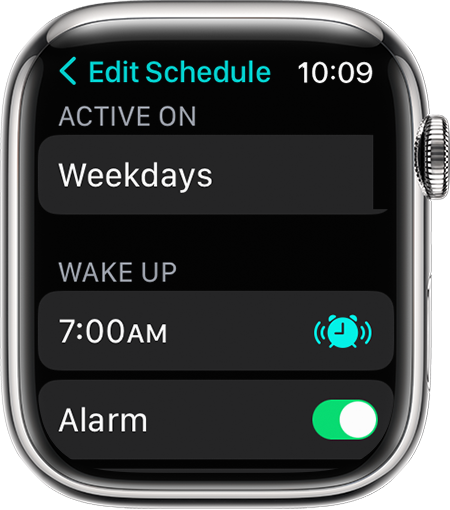
You can also turn off your full schedule as needed. In the Sleep app, tap Full Schedule, then tap Sleep Schedule to turn your sleep schedule off or on.


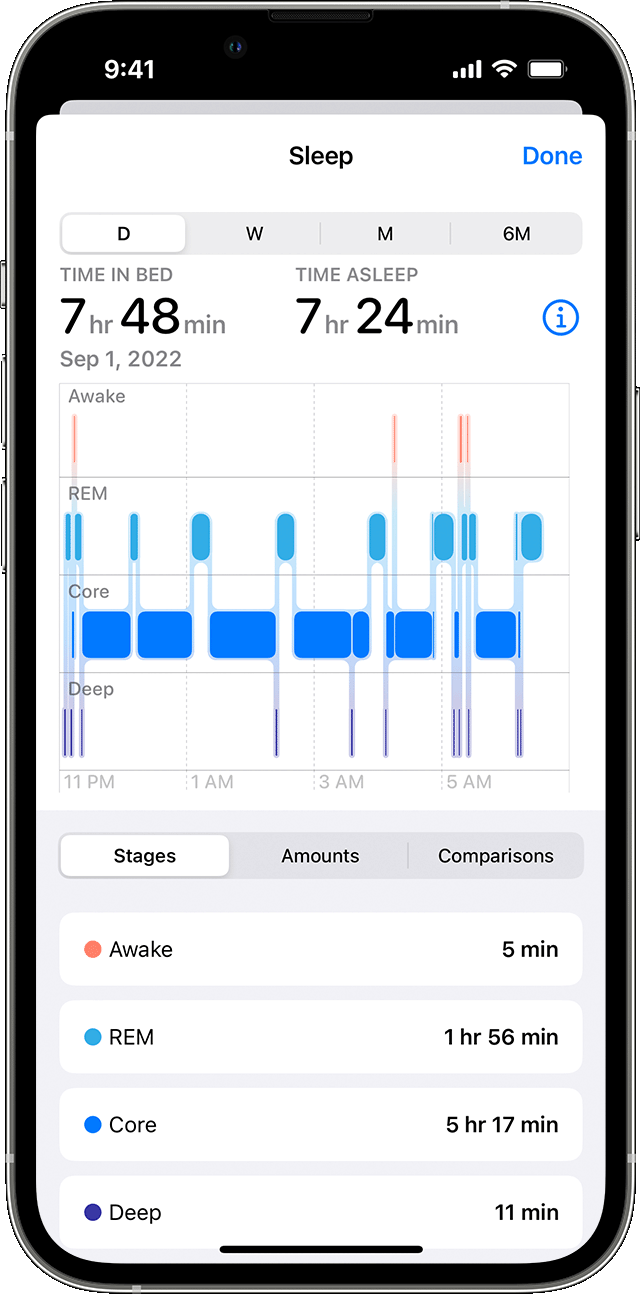
View your sleep history
Based on your iPhone usage at night, Sleep on iPhone tracks and charts your Time In Bed. To receive sleep data from Apple Watch, sleep tracking must be enabled for at least 4 hours each night.
To view your sleep history, open the Health app on your iPhone, tap Browse at bottom of the screen, then tap Sleep. If you have Sleep saved as a favorite, you can access it from the Summary page in the Health app.
The bar graph by default is set to D for daily. Tap W at the top of the chart to view your sleep history for the past week, M for the past month, or 6M for the past 6 months. Tap Show More Sleep Data and select a category to review additional sleep details.
Cheers!
Hello 1337sui,
We would like to see how we can help you with the Sleep app not working as expected. If you go through the steps in this link, do your setting match? Track your sleep on Apple Watch and use Sleep on iPhone - Apple Support
"Set up Sleep
Getting enough sleep is important to your overall health. The Health app on iPhone can help you set a sleep goal, and track your progress over time in meeting that goal.
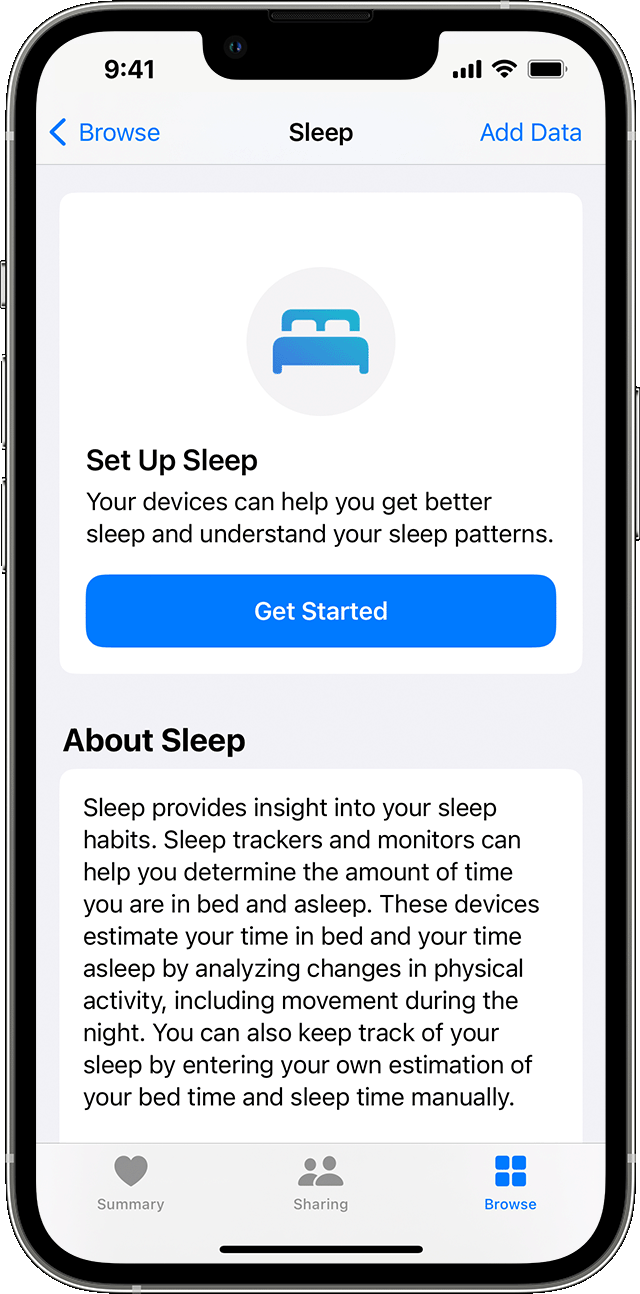


Adjust your wind down and sleep goal
You can adjust your wind down and sleep goal as needed on your iPhone or Apple Watch. If you previously created Wind Down Shortcuts, they now appear under Sleep Focus.
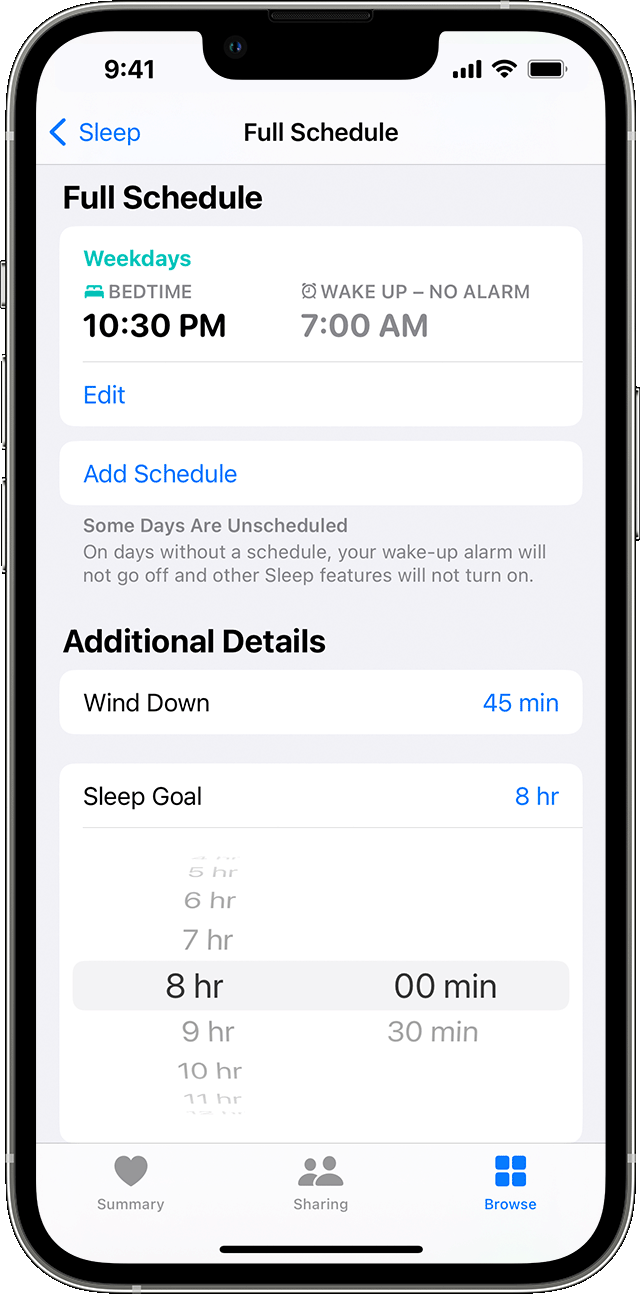
On your iPhone
On your Apple Watch


Edit your sleep schedule on your iPhone
If you need to update your sleep schedule, you can make changes to your full schedule or for Next Wake Up Only. With Next Wake Up Only, the changes you make apply only to the following day. Changes made to your full schedule apply to all future days.
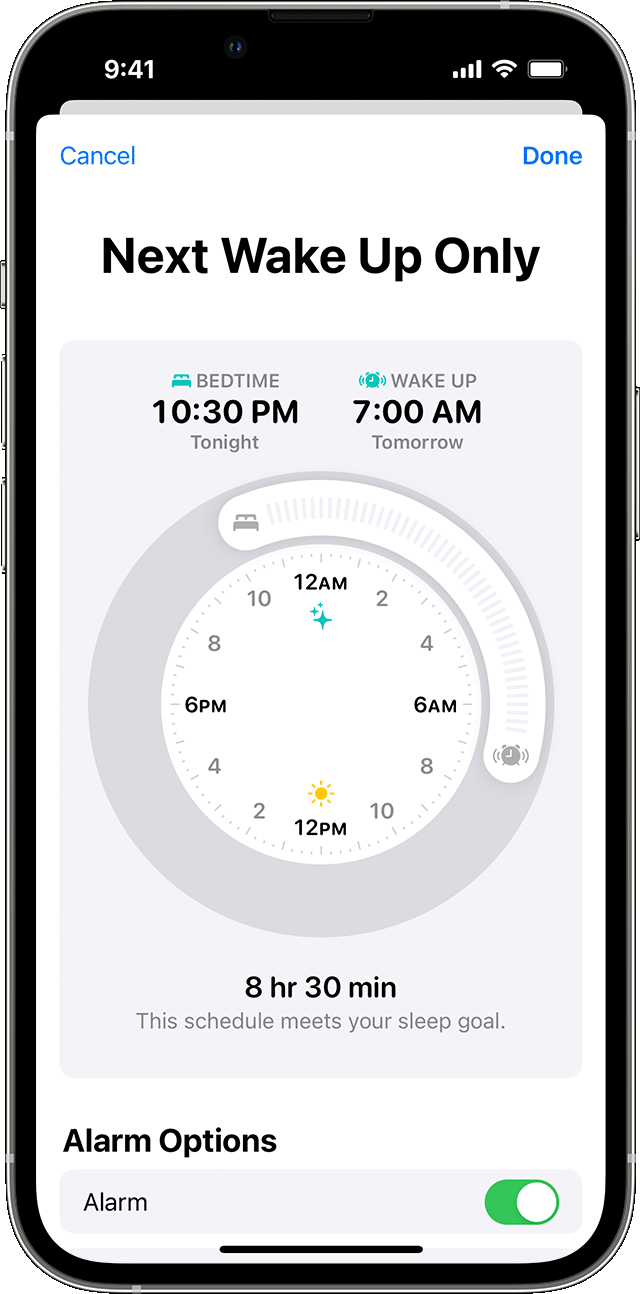
Update Next Wake Up Only
You can also change your next Wake Up alarm from the Clock app.

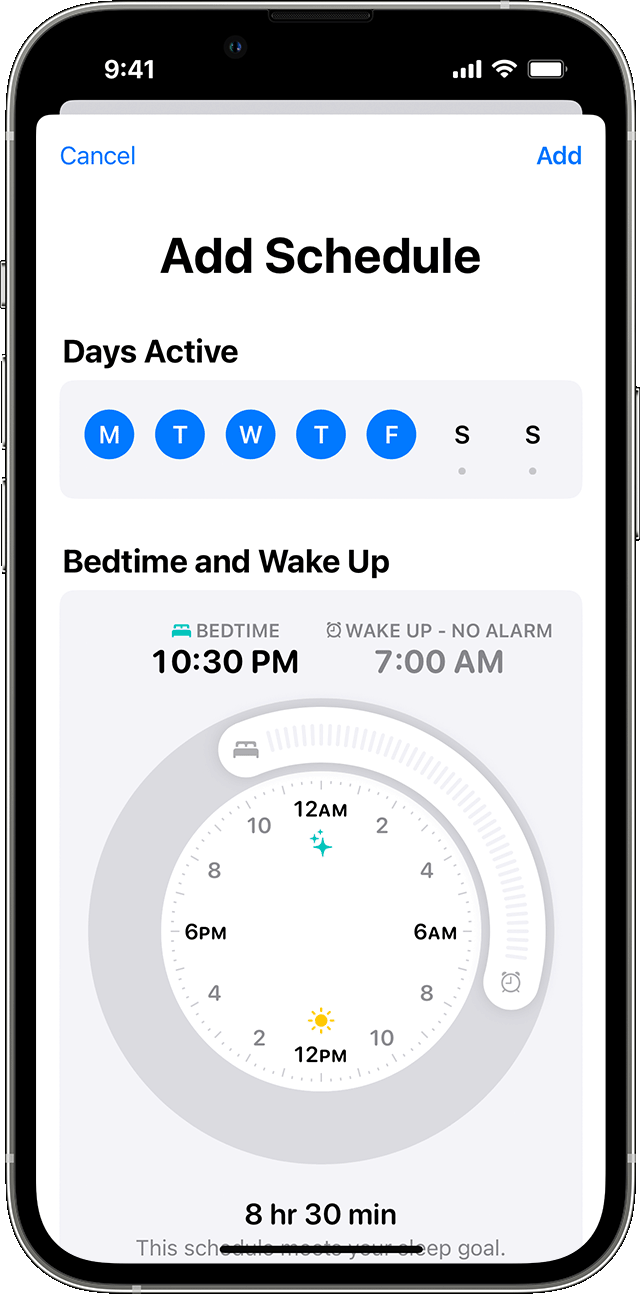
Update your full schedule
You can also turn off your sleep schedule as needed. In the Health app, tap Browse > Sleep > Full Schedule & Options. Then tap Sleep Schedule at the top of the screen to turn your schedule off or on.


Edit your sleep schedule on your Apple Watch
If you need to update your sleep schedule, you can make changes to your full schedule or for Next Wake Up Only. With Next Wake Up Only, the changes you make apply only to the following day. Changes made to your full schedule apply to all future days.
If you're up before your scheduled Wake Up time, you can exit Sleep Focus. Turn the Digital Crown to unlock your Apple Watch. Then swipe up to open Control Center and tap the Sleep app icon.
Update Next Wake Up Only
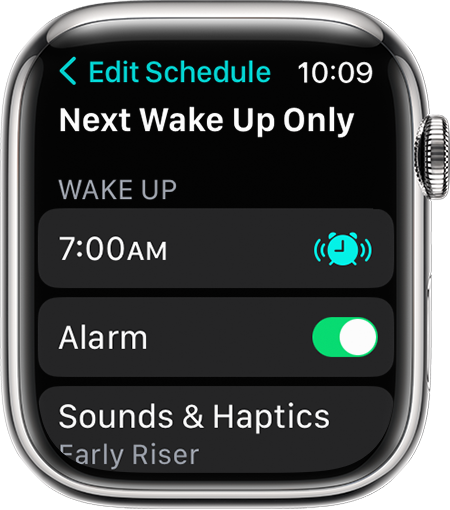
Update your full schedule
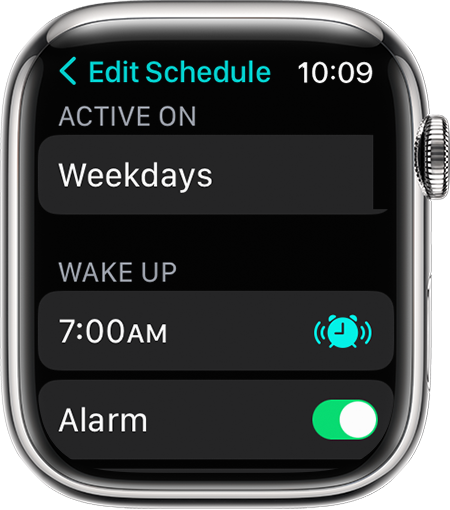
You can also turn off your full schedule as needed. In the Sleep app, tap Full Schedule, then tap Sleep Schedule to turn your sleep schedule off or on.


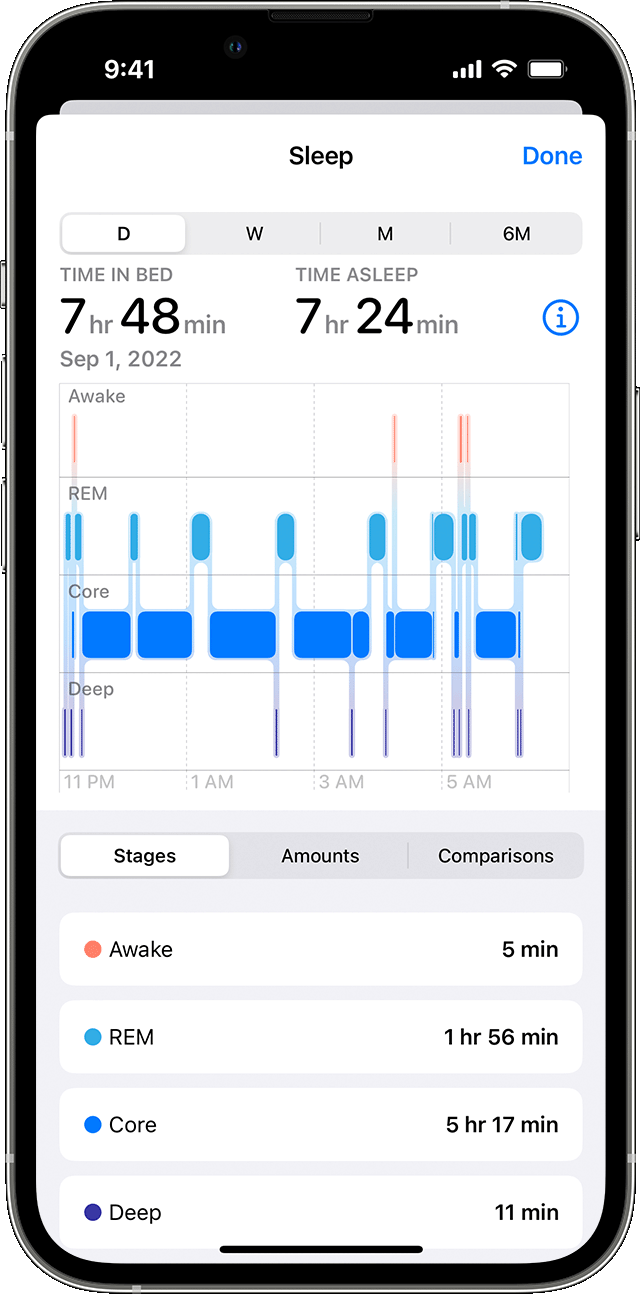
View your sleep history
Based on your iPhone usage at night, Sleep on iPhone tracks and charts your Time In Bed. To receive sleep data from Apple Watch, sleep tracking must be enabled for at least 4 hours each night.
To view your sleep history, open the Health app on your iPhone, tap Browse at bottom of the screen, then tap Sleep. If you have Sleep saved as a favorite, you can access it from the Summary page in the Health app.
The bar graph by default is set to D for daily. Tap W at the top of the chart to view your sleep history for the past week, M for the past month, or 6M for the past 6 months. Tap Show More Sleep Data and select a category to review additional sleep details.
Cheers!
Apple watch