How do I know if I deleted my find my phone on previous iPhone?
How do I verify I turn off my find my phone from my old device.
How do I verify I turn off my find my phone from my old device.
Hello luzminda50,
Thank you for reaching out to Apple Support Communities, and we'll be happy to help in any way we can. We understand you're having issues with finding which devices are signed into your Apple ID. This article helps to check where you're signed in: Check your Apple ID device list to find where you're signed in - Apple Support
"Find where you're signed in
Follow these steps to find the devices that you're currently signed in to with your Apple ID.

Use your iPhone, iPad, iPod touch, or Apple Watch to find where you're signed in

Use your Mac to find where you're signed in
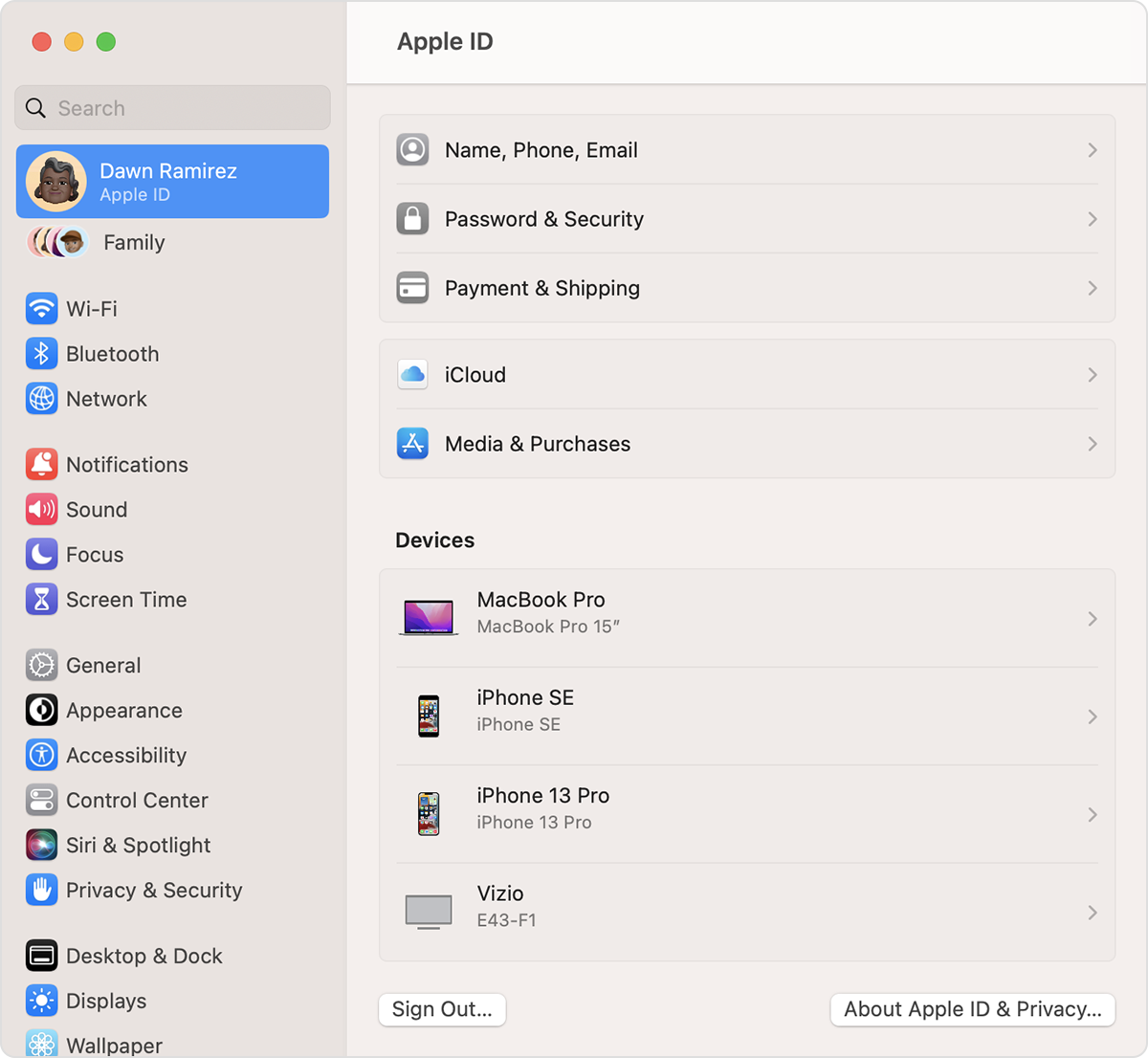
Use your PC to find where you're signed in
Use the web to find where you're signed in
From the Devices section of your Apple ID account page, you can find all of the devices that you're currently signed in to with your Apple ID, including Android devices, consoles, and smart TVs:
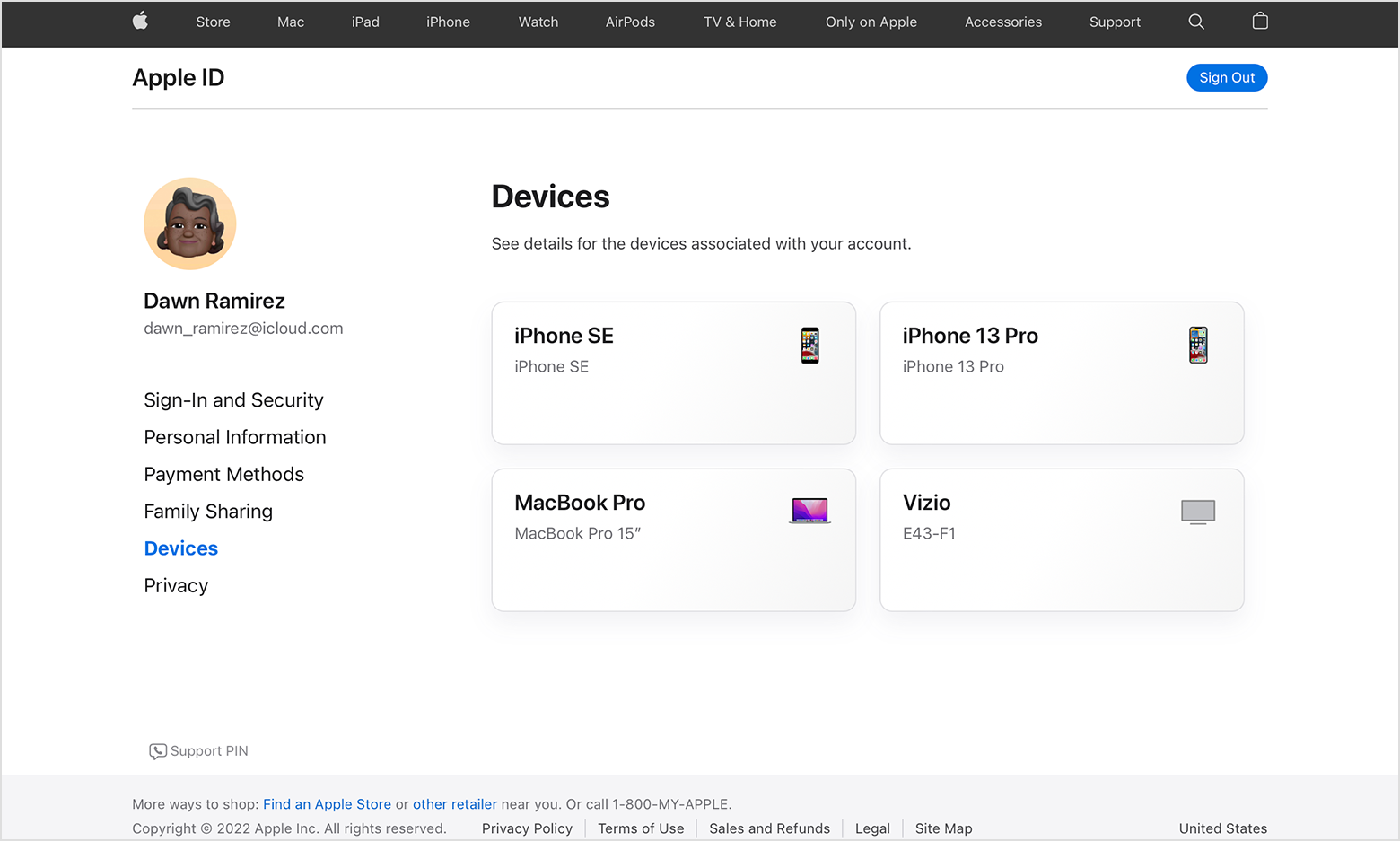
* Depending on how you created your Apple ID, you might be required to provide additional information.
Add a device to the list
To add a device to the list, you need to sign in with your Apple ID. After you sign in on a device with your Apple ID, that device appears in the list. Here's where you need to sign in:
Your AirPods will appear in the Find My app, but they won't appear in your Apple ID device list. You can remove your AirPods from your account using Find My. Devices running iOS 7 or earlier or OS X Mavericks or earlier won't appear in your device list.
Remove a device from the list
If your device is missing, you can use Find My to find your device and take additional actions that can help you recover it and keep your data safe.
If you aren't using your device anymore, or if you don't recognize a listed device, you should remove it from the list.
If you set up two-factor authentication for your Apple ID, removing a device will ensure that it can no longer display verification codes. It also won't have access to iCloud and other Apple services, including Find My, until you sign in again with two-factor authentication. The device won't reappear in the list unless you sign in again.
You can also permanently remove a device from your account page
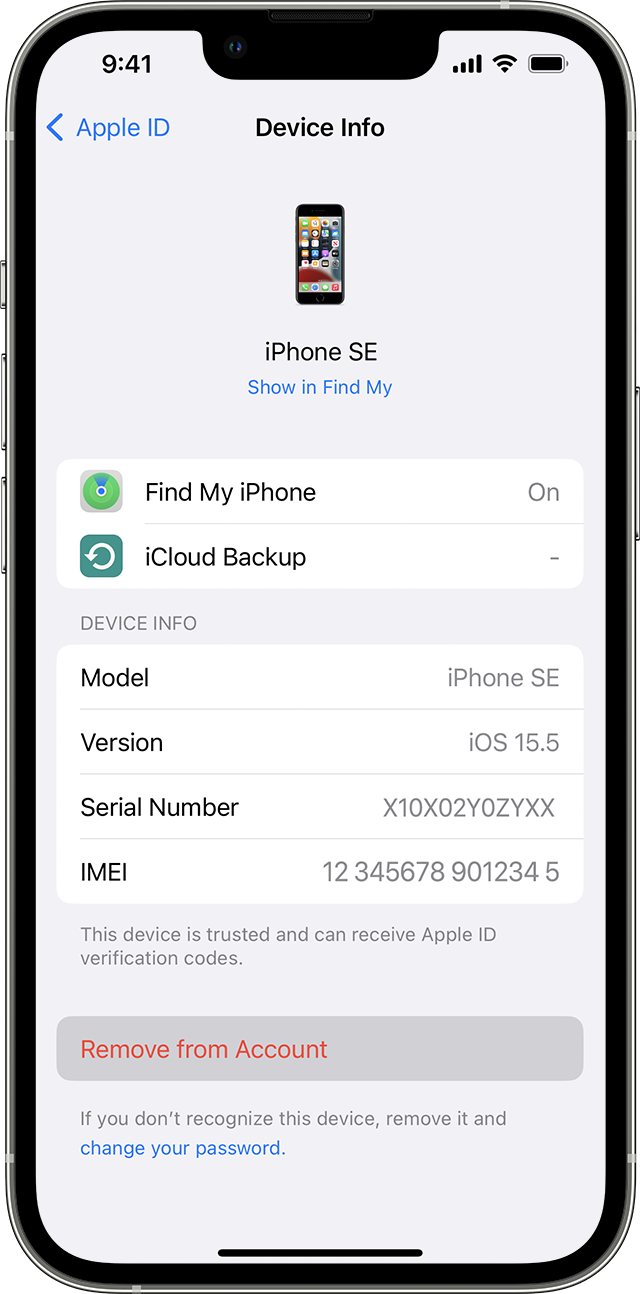
Use your iPhone or iPad to remove a device

Use your Mac to remove a device
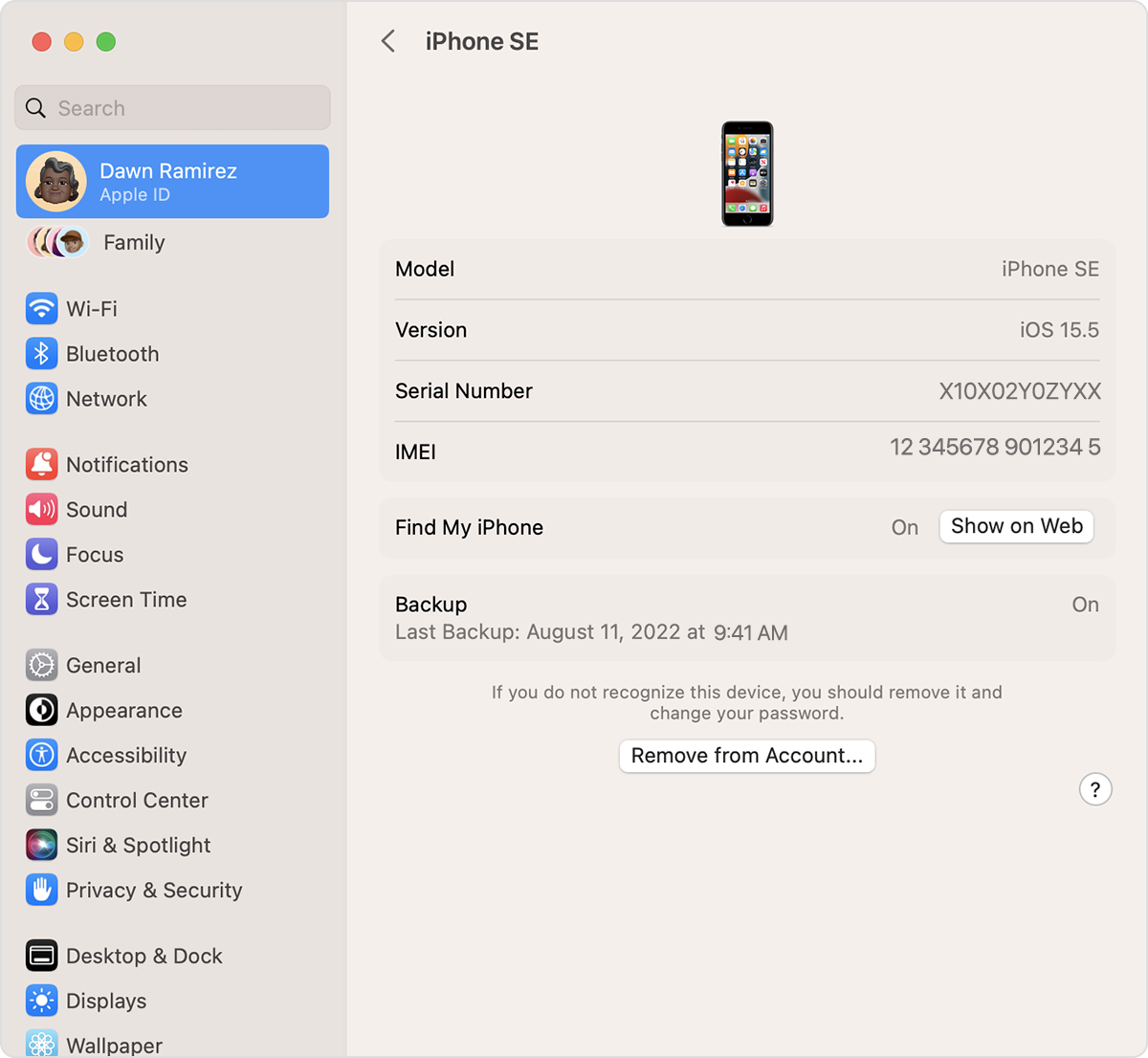
Use your PC to remove a device
Use the web to remove a device
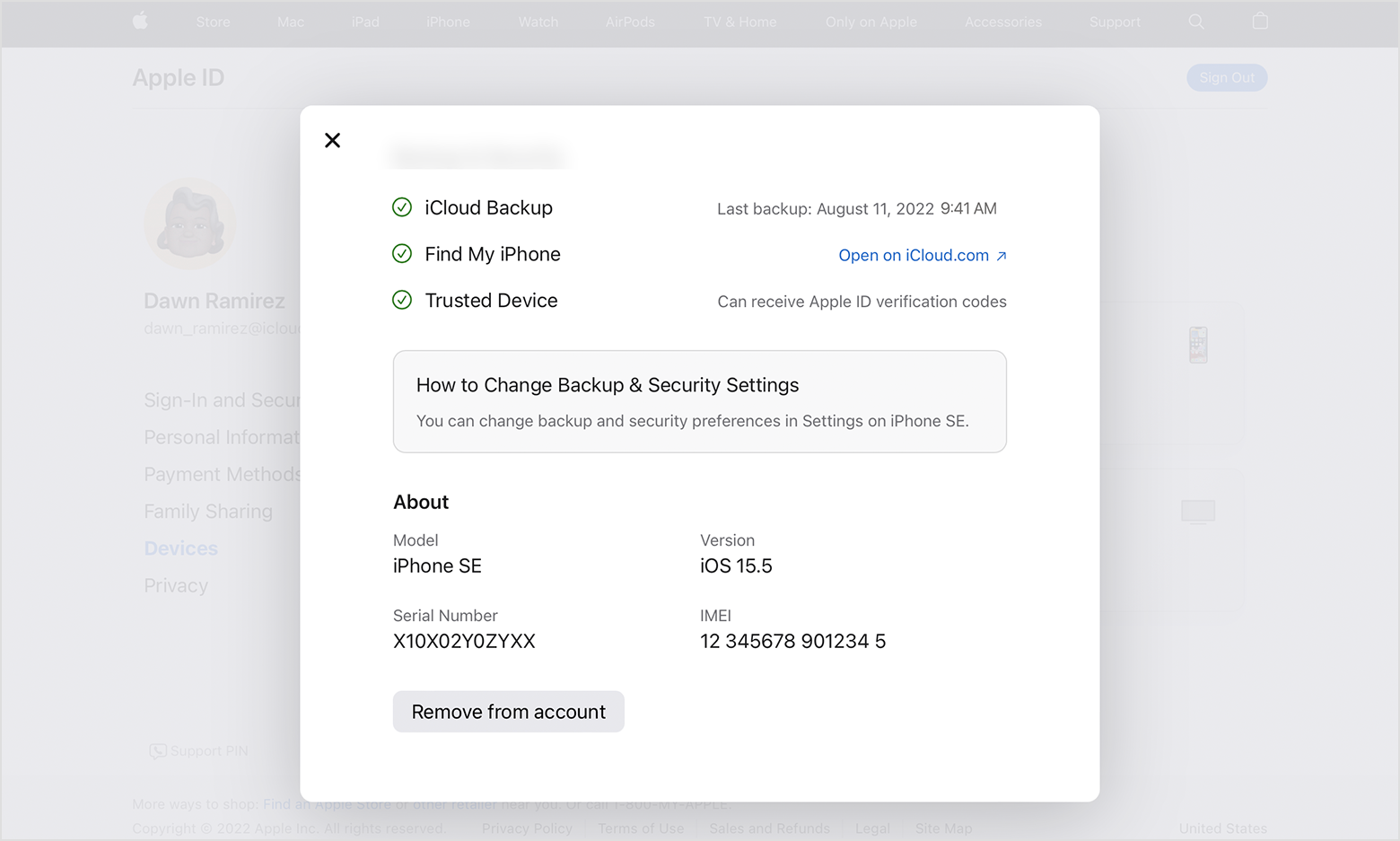
Permanently remove a device from your account page
If you're still signed in with your Apple ID on the device, it might reappear on your account page the next time your device connects to the Internet. To permanently remove the device from your account page, sign out of iCloud, iTunes & App Stores, iMessage, FaceTime, and Game Center on that device, or erase that device."
We hope this helps.
Cheers!
How do I know if I deleted my find my phone on previous iPhone?