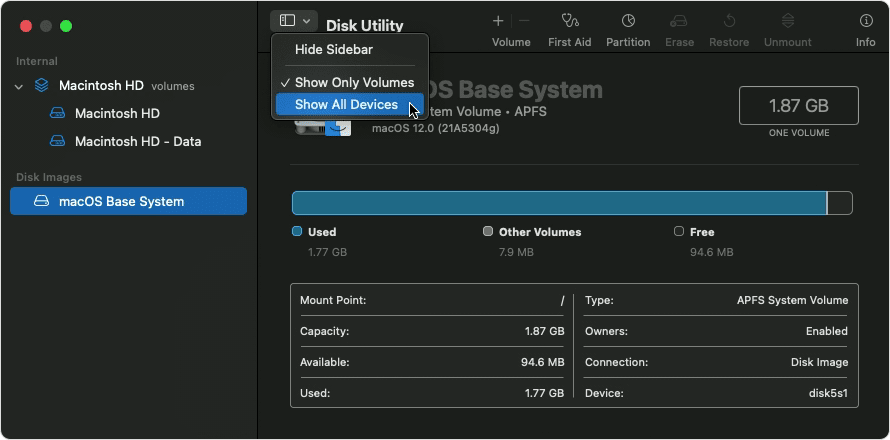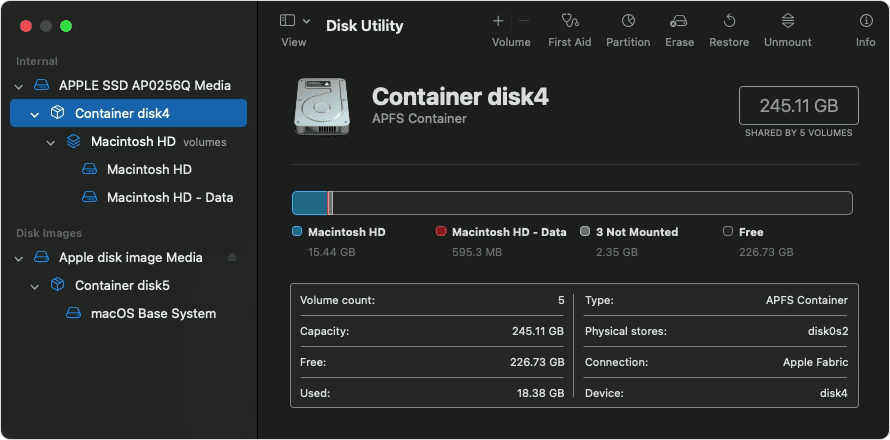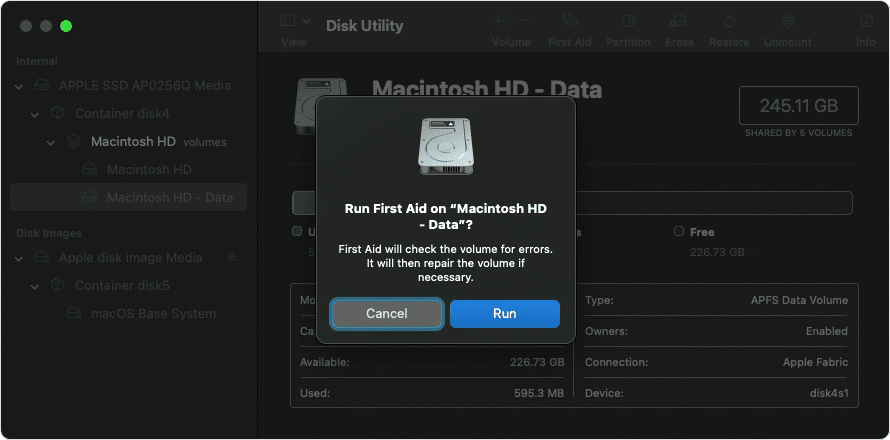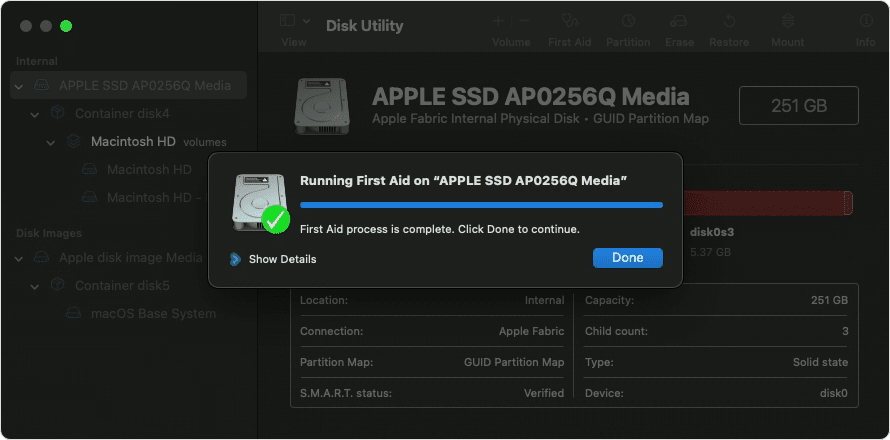disk not ejected properly when time machine runs
I have a new Mac Mini running Ventura 13.0. I have two external drives hooked up to it. One is set for the backup with TimeMachine. The other has data I want backed up. I've run TimeMachine manually several times and it seems to work fine.
However when the lock screen is on, every time TimeMachine runs (every hour) there's two to three notifications "Disk Not Ejected Properly" for the data drive. It appears that TimeMachine still captures the data on the supposedly unmounted drive.
How do I prevent it from making these notifications? (It's a serious pain to have to dismiss 20+ notifications every morning)
Thanks in advance.
Mac mini