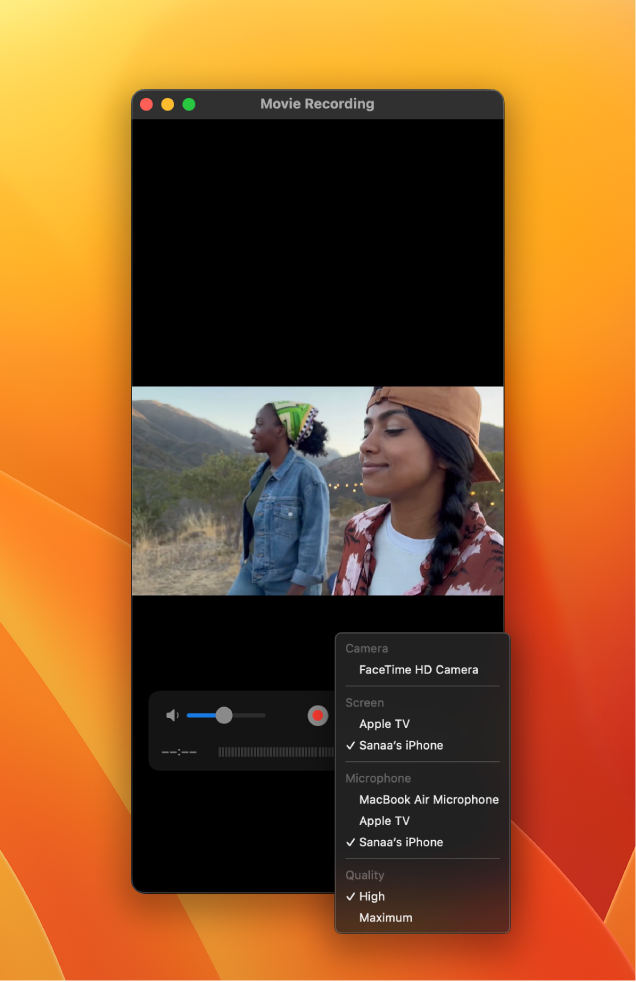Hello shotiko272,
Thank you for using Apple Support Communities. Sounds like you're unable to view your iPhone screen when trying to use Quick Time on your Mac. If so, we'd like to help out. According to the following public resource, it mentions steps you can take to capture what you're seeing on your connected device: Record a movie in QuickTime Player on Mac - Apple Support
Use an iPhone, iPad, or iPod touch connected to your Mac
You can capture what you’re seeing on a connected device and save it as a movie file on your Mac.
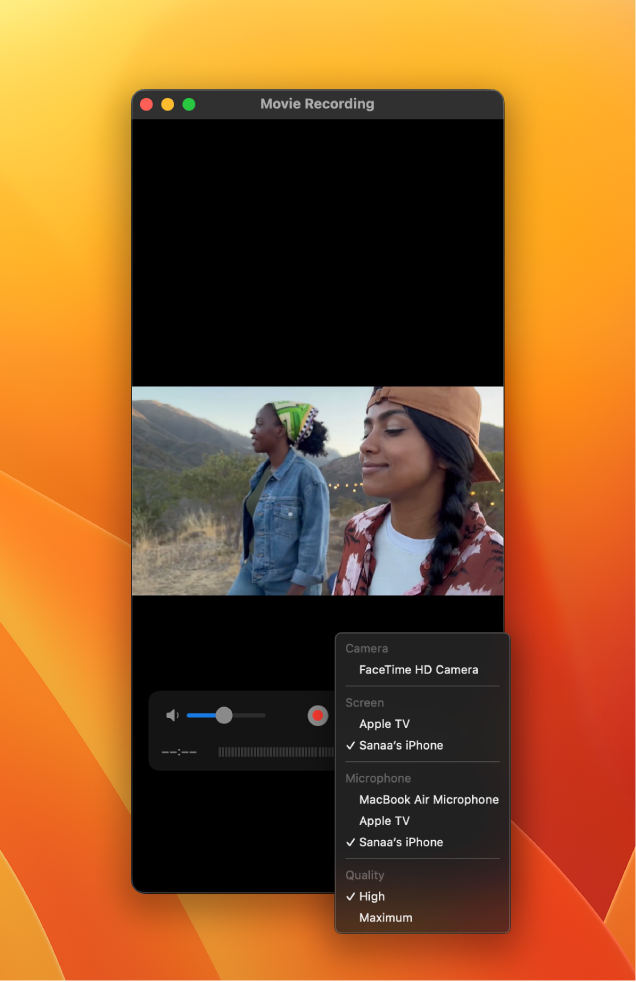
1. Connect your device to your Mac.
2. Open the QuickTime Player app  on your Mac.
on your Mac.
3. Choose File > New Movie Recording.
4. Click the Options pop-up menu, then choose any of the following recording options:
* Camera: Choose your connected iPhone, iPad, or iPod touch.
* Microphone: Choose a microphone (if you have more than one available).
* Quality: Choose the recording quality. Maximum-quality recordings produce uncompressed files, which can use large amounts of storage space.
This pretty much does sound like the steps you're taking and the Screen option isn't being listed as shown in the image above. If that's the case, we can recommend some basic troubleshooting steps you can try and a possible work around to get your screen mirrored to your Mac. First, try the steps below:
1.) Restart both devices.
2.) Test this issue in safe mode: This step can help isolate possible software related issues: How to use safe mode on your Mac - Apple Support
Apple silicon
1.) Shut down your Mac.
2.) Turn on your Mac and continue to press and hold the power button until you see the startup options window.
3.) Select your startup disk, then press and hold the Shift key while clicking “Continue in Safe Mode.”
4.) Log in to your Mac. You might be asked to log in again.
Depending on your results, follow the steps under “If the issue continues in safe mode” or “If the issue doesn't continue in safe mode”.
You can also Mirror your iPhone screen directly to your Mac without having to use Quick Time. For steps click here: Wirelessly stream video, photos, and audio from your iPhone to a Mac - Apple Support
Mirror your iPhone on a Mac
On a Mac, you can view and listen to whatever appears and plays on your iPhone.
1. Open Control Center on your iPhone.
2. Tap  , then choose your Mac as the playback destination.
, then choose your Mac as the playback destination.
To switch back to iPhone, open Control Center, tap  , then tap Stop Mirroring.
, then tap Stop Mirroring.
Please note that this feature works works with specific Mac models:
AirPlay to Mac is available on MacBook Pro (2018 and later), MacBook Air (2018 and later), iMac (2019 and later), iMac Pro (2017), Mac mini (2020 and later), and Mac Pro (2019) and works with iPhone 7 and later.
We hope these steps help you out. Thank you for using Apple Support Communities. Take care.